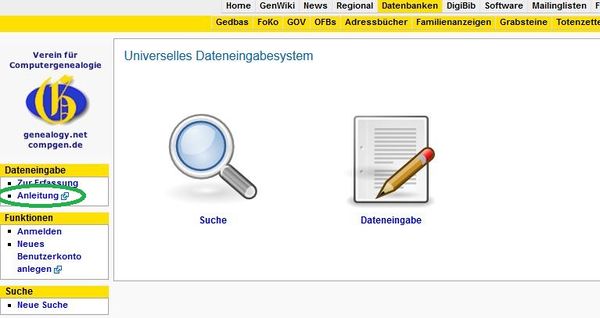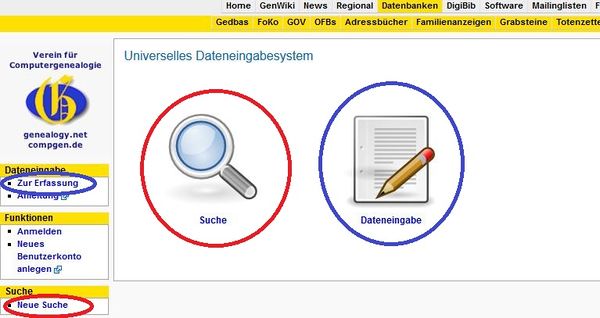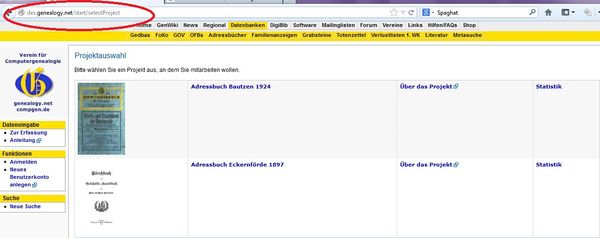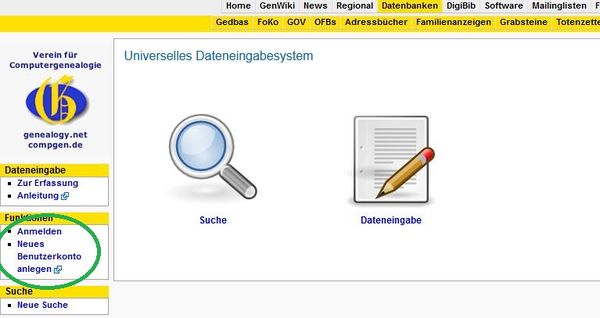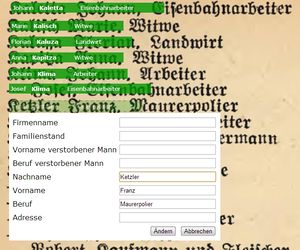DES/Bedienungsanleitung
Einleitung
Das universelle DatenEingabeSystem DES wurde vom Verein für Computergenealogie entwickelt, um strukturierte Quellen wie zum Beispiel die Verlustlisten des 1. Weltkriegs oder historische Adressbücher in eine Datenbank zu erfassen und damit durchsuchbar zu machen. Mit dem einzigartigen Erfassungsfenster kann direkt auf der Quelle mittels einer kleinen Eingabemaske ein einzelner Datensatz identifiziert und erfasst werden. Dieser ist sofort über die DES-Suche auffindbar.
Bei Aufruf von http://des.genealogy.net gelangt man zuallererst zu dieser Ansicht:
Auf der linken Bildschirmseite befindet sich ein Navigationsmenü, das sich, je nach aufgerufener Seite etwas verändert.
Bei Aufruf des Links „Anleitung“ (im nachfolgenden Bild grün umrandet) gelangen Sie hier auf diese Seite (DES/Bedienungsanleitung) :-)
Die Links Suche in der Mitte (mit Lupe) oder in der Navigationsleiste Neue Suche (jeweils rot umrandet) führen zu einer Übersichtsseite aller Erfassungprojekte.
Die Links Dateneingabe und Zur Erfassung (jeweils blau umrandet) führen ebenfalls zu einer Übersichtsseite aller Erfassungsprojekte.
Die Übersichtsseiten der Erfassungsprojekte unterscheiden sich rein optisch nicht voneinander. Erst ein Blick auf die URL macht den Unterschied deutlich. Hier die Auswahl zur Suche:
Und hier die Auswahl zur Erfassung:
Mit dem DES Daten erfassen
Benutzerkennung
Damit die Projektbetreuer mit den Projektmitarbeitern kommunizieren können und um Mißbrauch zu verhindern, ist für die Teilnahme an der Erfassung eine Benutzerkennung erforderlich, die aus einem Benutzernamen und einem Passwort besteht.
Wenn Sie bereits bei einem anderen Projekt des Vereins für Computergenealogie mitmachen, haben Sie vermutlich schon eine Benutzerkennung und können diese auch für das DES verwenden.
Wer erstmals bei einem Projekt des Vereins mitmacht, kann eine Benutzerkennung hier beantragen. Sie wird unabhängig von einer Vereinsmitgliedschaft vergeben und ist vollkommen kostenfrei.
Projekt wählen
Über die DES-Projektauswahl können Sie ein Projekt auswählen, um sich an dessen Erfassung zu beteiligen. Jede Quelle wird als eigenes Projekt behandelt.
Editionsrichtlinien beachten
Zu jeder Quelle gibt es Editionsrichtlinien, die unbedingt zu beachten sind, damit eine gleichmäßige, gute Erfassungsqualität gewährleistet werden kann. Sie finden die jeweiligen Editionsrichtlinien in der Projektbeschreibung über den Link „Über das Projekt“.
Wenn Sie die Editionsrichtlinien gelesen haben, können Sie mit der Erfassung beginnen. Am Anfang ist es evtl. hilfreich, die Editionsrichtlinien in einem separaten Browserfenster geöffnet zu lassen.
Editionsrichtlinien einzelner Projekte:
- DES/Editionsrichtlinien_Adressbücher
- Köln/Standesamt/Namensregister_Sterbebuch/Editionsrichtlinien
- Verlustlisten_Erster_Weltkrieg/Editionsrichtlinien
Sonderzeichen
Sonderzeichen, die nicht auf der deutschen Tastaturbelegung zu finden sind, können aus folgenden Internetseiten, oder unter Windows mit dem Programm Charmap.exe, einzeln kopiert werden:
Hier kann der gewünschte Buchstabe ausgewählt werden, wird dann in das Feld rechts in der Mitte übertragen und kann von dort mit Copy und Paste in die Erfassungsmaske kopiert werden.
Daten erfassen
Nach dem Einloggen (Funktion: Anmelden) gelangen Sie automatisch auf den ersten freien Scan und können sofort mit der Erfassung beginnen.
- Ein Eintrag beginnt immer am Anfang der Zeile und am oberen Rand der Buchstaben. Daher ist wie folgt in das Bild zu klicken, um einen Eintrag hinzuzufügen:
- In das aufgegangene Erfassungsfenster trägt man nun den ersten Datensatz ein.
- Mit der Tabulator-Taste (die Taste mit den zwei Pfeilen, meist links über der Feststelltaste) kann man von Eingabefeld zu Eingabefeld und zum Speichern-Knopf springen. Ein letzter Kontrollblick, ob man sich nicht vertippt hat, sollte vor dem Speichern erfolgen.
- Verdeckt das Erfassungsfenster den zu erfassenden Datensatz, kann man den Scan darunter verschieben. Dazu den Scan mit der Maus "anpacken" (also nicht klicken sondern gedrückt halten) und hoch/runter/seitwärts schieben. Nach dem Abspeichern wird der erfasste Text dann auf die Stelle des Scans gelegt, an der man die Erfassungsbox ursprünglich positioniert hatte.
- Man kann jederzeit mit der Erfassung aufhören. Der zu diesem Zeitpunkt in eigener Bearbeitung befindliche Scan wird für eine Woche reserviert, so dass kein anderer Erfasser ihn weiter bearbeiten kann. Nach Ablauf dieser Frist wird der Scan wieder für die Bearbeitung durch Dritte freigegeben.
Bearbeitungsmenü
- In der oberen rechten Ecke der Browseranzeige befindet sich in der Erfassungsansicht in einer gelben Box ein gelbes Kreuz. Klickt man darauf, öffnet sich die Seitennavigation.
- Mit dem Button "x" wird das Navigationsfenster wieder geschlossen
- Mit den Buttons "+" und "-" kann die Ansicht der Seite bis auf 25% verkleinert oder auf 150% vergrößert werden. Dies ist sinnvoll, um die Anzeige an die individuellen Bildschirmgrößen und Vorlieben der Erfasser anpassen zu können (z.B. bessere Lesbarkeit). Je nach Browser kann die Anzeige auch mit der Tastenkombination STRG+ vergrößert oder STRG- verkleinert werden.
- Hat man eine Seite fertig erfasst, kennzeichnet man sie als fertig indem man auf den kleinen Haken klickt. Aus dem Häkchen wird eine kleine Flagge und der Status wird als "komplett" kommentiert. Durch erneuten Klick auf diesen Button kann eine als fertig markierte Seite wirder auf den Status unfertig gesetzt werden. Aus der Flagge wird dann wieder ein weißer Haken.
- Mit der Grafik springt man auf die Flächenerfassung (nur für Projektbetreuer relevant).
- Mit dem Doppelpfeil wird auf die nächste Seite gesprungen, die für die weitere Erfassung zur Verfügung steht.
- Durch die beiden Pfeile links vom kleinen weißen Eingabefenster kann man jeweils eine Seite vor- oder zurückblättern.
- Möchte man zu einer bestimmten Seite springen, gibt man die Seitenzahl in das kleine weiße Eingabefenster ein und klickt anschließend auf den kleinen Pfeil rechts von diesem Fenster.
Bereits erfasste Einträge - Kontextmenü
| Bei bereits erfassten Einträgen können verschiedene Aktionen ausgeführt werden.
Geht man mit der Maus auf einen bereits erfassten Eintrag und drückt die rechte Maustaste, so öffnet sich ein Kontextmenü. Bei Seiten, die noch nicht von einem Administrator geprüft und fertig gemeldet wurden, sieht dieses Menü wie folgt aus: |
|
| Seiten, die bereits von einem Administrator geprüft und komplett gemeldet wurden, dürfen nicht mehr verändert werden. Deshalb sind hier nur noch solche Aktionen erlaubt, die den Dateninhalt nicht verändern.
In diesem Fall sieht das Kontext-Menü so aus: |
Die einzelnen Aktionen in diesem Kontext-Menü funktionieren wie folgt:
1. Aufdecken
Damit kann man „unter“ einen grünen Balken schauen.
Wird diese Funktion ausgewählt, erhält der Eintrag einen gelben „Rahmen“ und kann mit der Maus bei festgehaltener linker Maustaste verschoben werden. Nach Loslassen der Maustaste nimmt der Eintrag seine ursprüngliche Position wieder ein.
Diese Funktion ist bei allen Einträgen möglich
2. Verschieben
Mit dieser Funktion können falsch positionierte Einträge an eine andere Position verschoben werden. Dies ist erlaubt, so lange eine Seite noch nicht durch einen Admin komplett gemeldet wurde. Andernfalls ist diese Funktion hellgrau unterlegt und kann nicht ausgewählt werden.
Wie bei der „Aufdecken“-Funktion erhält der Eintrag einen gelben „Rahmen“ und kann mit der Maus bei festgehaltener linker Maustaste an die gewünschte Position verschoben werden. Nach Loslassen der Maustaste verbleibt der Eintrag an dieser Position.
3. Fehler markieren
Diese Funktion, die bei allen Einträgen möglich ist, färbt einen Eintrag rot. Dieser Eintrag wird dann den Projekt-Administratoren zur Prüfung und ggf. Korrektur vorgelegt.
4. Bearbeiten
Damit können sowohl eigene Erfassungsfehler als auch die von anderen Erfassern korrigiert werden. (Wenn man zum Beispiel an einer Seite arbeitet, die schon teilerfasst wurde und dort Fehler findet).
Dies ist möglich, so lange eine Seite noch nicht durch einen Projektbetreuer komplett gemeldet wurde. Andernfalls ist diese Funktion hellgrau unterlegt und kann nicht ausgewählt werden.
Es öffnet sich dann das Erfassungsfenster, in dem der Datensatz bereits eingetragen ist und überschrieben werden kann.
Bei bereits von einem Projektbetreuer geprüften Seiten ist dies nicht mehr möglich, hier können Fehler nach wie vor per Doppelklick oder über die Funktion „Fehler markieren“ gemeldet werden und werden dann einem Projektbetreuer vorgelegt, der den Eintrag auf Fehler überprüft und ggf. korrigiert.
5. Löschen
Mit dieser Funktion können Einträge gelöscht werden.
Dies funktioniert allerdings nur bei Einträgen auf Seiten, die den Status „in Bearbeitung“ aufweisen.
Wird diese Funktion ausgewählt, so wird der ausgewählte Eintrag nach einer Sicherheitsabfrage aus der Datenbank gelöscht.