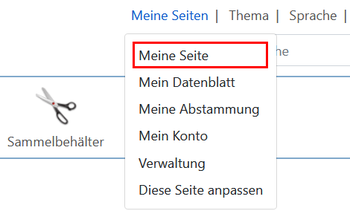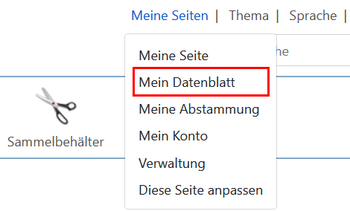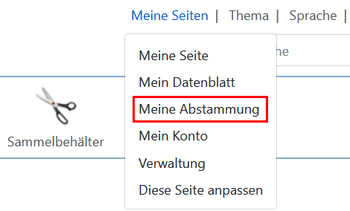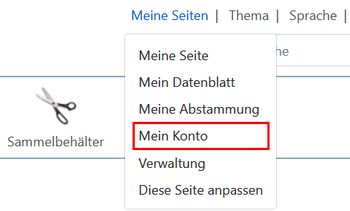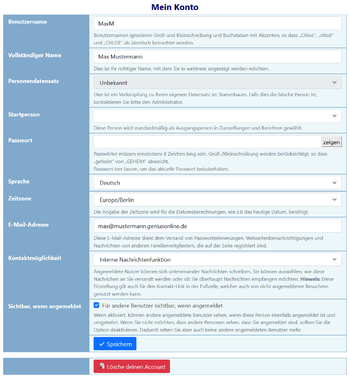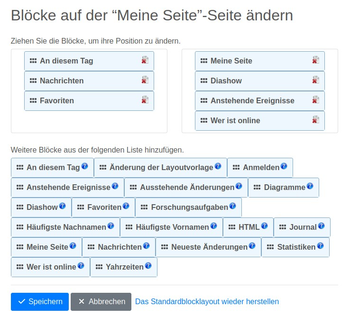Webtrees Handbuch/Anleitung für Mitglieder: Unterschied zwischen den Versionen
X5205 (Diskussion • Beiträge) Keine Bearbeitungszusammenfassung |
K (Info entfernt) |
||
| (95 dazwischenliegende Versionen von 8 Benutzern werden nicht angezeigt) | |||
| Zeile 1: | Zeile 1: | ||
{{ | {{WT-Seitenkopf|prefix=Kapitel 3}}{{WT-Inhaltsverzeichnis|Kapitel 3|A}} | ||
}} | |||
{ | |||
|} | |||
Im wesentlichen werden Sie als Mitglied auf das selbe Aussehen und die selben Menüpunkte stoßen wie [[Webtrees Handbuch/Anleitung für Besucher|Besucher]]. In diesem Kapitel werden diejenigen Punkte ergänzt, die für ihre Rolle zusätzlich hinzukommen. Es wird also im folgenden vorausgesetzt, dass Sie sich als Mitglied mit ihrem Nutzernamen und ihrem Passwort angemeldet haben. | |||
Im wesentlichen werden Sie als Mitglied | |||
== Kopfmenü == | |||
Das [[Webtrees_Handbuch/Anleitung_für_Besucher#Kopfmen.C3.BC|Kopfmenü]] wird beim Anmelden von Mitgliedern um Untermenüs mit für die jeweilige Rolle vorbehaltenen Funktionen erweitert. | |||
=== Meine Seiten === | |||
---- | [[Datei:WT 2.1 Meine Seiten-Menue-Meine Seite.png|alternativtext=Meine Seiten - Menü Meine Seite|thumb|left|350px|Meine Seiten - Menü Meine Seite]] | ||
"Meine Seite" ist die Startseite jedes registrierten Benutzers, die nach dem Login angezeigt wird. Diese "Meine Seite" ist unabhängig von den Startseiten der Stammbäume. | |||
Im Kopfmenü wird das zugehörige Untermenü erst nach der Anmeldung sichtbar und enthält die in den nachfolgenden Unterabschnitten genannten Menüeinträge. Über das Kopfmenü "Meine Seiten" > "Meine Seite" kann jederzeit auf die eigene Seite gewechselt werden. | |||
{{-}} | |||
==== Mein Datenblatt ==== | |||
[[Datei:WT 2.1 Meine Seiten-Menue-Mein Datenblatt.png|alternativtext=Meine Seiten - Menü Mein Datenblatt|thumb|350px|Meine Seiten - Menü Mein Datenblatt]] | |||
Mit diesem Menüpunkt kann auf den eigenen [[Webtrees_Handbuch/Anleitung_f%C3%BCr_Besucher#Personenseite_mit_Reitern_und_Navigationsleiste|Personen-Datensatz bzw. Personenseite]] im Stammbaum verzweigt werden.<br> | |||
Dieser Eintrag ist nur sichtbar, wenn Ihr Benutzerkonto einem [[Webtrees_Handbuch/Anleitung_für_Mitglieder#Mein_Konto|Personendatensatz]] zugeordnet wurde. | |||
{{-}} | |||
==== Meine Abstammung ==== | |||
[[Datei:WT 2.1 Meine Seiten-Menue-Meine Abstammung.png|alternativtext=Meine Seiten - Menü Meine Abstammung|mini|350x350px|Meine Seiten - Menü Meine Abstammung]] | |||
Mit diesem Menüpunkt kann auf das Diagramm "[[Webtrees_Handbuch/Anleitung_f%C3%BCr_Besucher#Diagramme|Vorfahrentafel]]" zur Anzeige der eigenen Ahnen verzweigt werden.<br> | |||
Dieser Eintrag ist nur sichtbar, wenn Ihr Benutzerkonto einem [[Webtrees_Handbuch/Anleitung_für_Mitglieder#Mein_Konto|Personendatensatz]] zugeordnet wurde. | |||
{{-}} | |||
==== Mein Konto ==== | |||
[[Datei:WT 2.1 Meine Seiten-Menue-Mein Konto.png|alternativtext=Meine Seiten - Menü Mein Konto|thumb|350px|Meine Seiten - Menü Mein Konto]] | |||
Zum Ansehen oder Bearbeiten der Daten des eigenen Benutzerkontos wird dieser Menüpunkt aufgerufen. | |||
{{-}} | {{-}} | ||
[[Datei:WT 2.1 Meine Seiten-Menue-Mein Konto-Maske.png|alternativtext=Meine Seiten - Menu Mein Konto Bearbeitungsmaske|thumb|350px|Meine Seiten - Menu Mein Konto Bearbeitungsmaske]] | |||
Auf dieser Seite können Sie folgende Daten einsehen und bearbeiten: | |||
[[Datei: | * '''Benutzername''' - Ihr Anmeldename<br>Benutzernamen ignorieren Groß-und Kleinschreibung und Buchstaben mit Akzenten, so dass „Chloe“, „chloë“ und „CHLOE“ als identisch betrachtet werden. | ||
Auf dieser Seite können | * '''Vollständiger Name''' - am besten Ihr Vor- und Nachname, wird nicht nach außen propagiert | ||
Daten einsehen und bearbeiten: | * '''Personendatensatz''' - Position im Stammbaum, wird nur angezeigt, eine [[Webtrees_Handbuch/Anleitung_für_Administratoren/Benutzer#Bearbeiten|Änderung ist nur durch den Administrator]] möglich | ||
* Benutzername | * '''Startperson''' - angezeigte Person mit der {{WT-Name}} nach dem Login startet<br>Diese Person wird standardmäßig als Ausgangsperson in Darstellungen und Berichten gewählt. | ||
* Vollständiger Name | * '''Passwort''' - das bestehende Passwort wird nicht angezeigt, es kann jedoch ein neues vergeben werden<br>Passwörter müssen mindestens 8 Zeichen lang sein. Groß-/Kleinschreibung werden berücksichtigt, so dass „geheim“ von „GEHEIM“ abweicht. Passwort leer lassen, um das aktuelle Passwort beizubehalten. | ||
* Personendatensatz | * '''Sprache''' - aus den freigeschalteten Sprachen kann diejenige Sprache ausgewählt werden, mit der {{WT-Name}} nach dem Login startet | ||
* Startperson | * '''Zeitzone''' - die Zeitzone des Nutzers kann ausgewählt werden, mit der {{WT-Name}} nach dem Login startet<br>Die Angabe der Zeitzone wird für die Datumsberechnungen, wie z. B. das heutige Datum, benötigt. | ||
* Passwort | * '''E-Mail-Adresse''' - diese kann geändert werden<br>Diese E-Mail-Adresse dient dem Versand von Passworterinnerungen, Webseitenbenachrichtigungen und Nachrichten von anderen Familienmitgliedern, die auf der Seite registriert sind. | ||
* Sprache | * '''Kontaktmöglichkeit''' - kann ausgewählt werden<br>Angemeldete Nutzer können sich untereinander Nachrichten schreiben. Sie können auswählen, wie diese Nachrichen an Sie versandt werden oder ob Sie überhaupt Nachrichten empfangen möchten. Hinweis: Diese Einstellung gilt auch für den Kontakt-Link in der Fußzeile, welcher auch von nicht angemeldeten Besuchern genutzt werden kann. | ||
* Zeitzone | * '''Sichtbar, wenn angemeldet''' - verhindert die Anzeige, dass man angemeldet ist, für andere Nutzer, nicht jedoch für Administratoren<br>Wenn deaktiviert sehen Sie aber auch keine andere angemeldeten Benutzer mehr. | ||
* E-Mail-Adresse | |||
* Kontaktmöglichkeit | |||
* | |||
Sofern es sich nicht um das einzige Administratoren-Konto handelt, | Sofern es sich nicht um das einzige Administratoren-Konto handelt, ist es auch möglich das Konto über die rote Schaltfläche zu löschen.{{-}} | ||
ist es auch möglich das Konto zu löschen. | |||
==== Verwaltung ==== | |||
[[Datei:WT 2.1 Meine Seiten-Menue Verwaltung 2.png|alternativtext=Meine Seiten - Menu Verwaltung|thumb|350px|Meine Seiten - Menu Verwaltung]] | |||
Wenn Ihr Account mit der Rolle Administrator oder Verwalter verbunden ist, wird im Untermenü zusätzlich der Punkt "Verwaltung" angezeigt. Über diese Auswahl gelangen Sie auf die [[Webtrees Handbuch/Anleitung für Administratoren|Verwaltungsseiten]]. | |||
{{-}} | {{-}} | ||
==== | ==== Diese Seite anpassen ==== | ||
[[Datei: | [[Datei:WT 2.1 Meine Seiten-Menue-Diese Seite anpassen.png|alternativtext=Meine Seiten - Menü Diese Seite anpassen|mini|350x350px|Meine Seiten - Menü Diese Seite anpassen]] | ||
Ergänzend zu den [[Webtrees_Handbuch/Anleitung_für_Verwalter#Startseite|Stammbaum-Startseiten]] können sich angemeldete Benutzer eine eigene persönliche Seite aus den verfügbaren Blöcken zusammenstellen (siehe hierzu den Abschnitt [[Webtrees Handbuch/Anleitung für Administratoren/Module#Module-Startseite|Startseite (Module)]]). | |||
Der Administrator wird in der Regel eine Standard-Seite für alle neuen Benutzer anlegen, die später individuell angepasst werden kann. Wenn der Menupunkt "Diese Seite anpassen" im Menü vorhanden ist, kann die Blockzusammenstellung auf der Seite geändert werden. | |||
{{-}} | {{-}} | ||
[[Datei:WT_2-0_Meine-Seite-anpassen.png|thumb|350px|Konfiguration der Blöcke auf "Meine Seite"]] | |||
Sofern die Blöcke auf der Seite geändert werden dürfen, wird links neben dem Block-Titel ein Schraubenschlüssel als Icon angezeigt. Durch Klicken gelangt man zur entsprechenden Block-Konfigurationsseite. | |||
Auf der Konfigurationsseite finden sich im oberen Teil die bereits ausgewählten Blöcke und im unteren Teil die Auswahl der noch verfügbaren Blöcke. Durch Anklicken und Ziehen können die Blöcke von unten nach oben bzw. von links nach rechts und umgekehrt verschoben werden. Das Entfernen von Blöcken im oberen Abschnitt erfolgt durch Klick auf das Symbol "Mülleimer". | |||
Am unteren Rand der Seite können mit den Buttons "Speichern" und "Abbrechen" die Änderungen gesichert oder verworfen werden. Zusätzlich lässt sich über den Link "Das Standardblocklayout wieder herstellen" das vom Administrator vorbereitete Layout wieder herstellen. | |||
Weitere Ausführungen zur Verwendung des nützlichen [[Webtrees_Handbuch/Anleitung_für_Administratoren/Stammbäume#html-block|HTML-Blocks]] sind im Abschnitt "[[Webtrees Handbuch/Anleitung für Administratoren/Stammbäume#Standardblöcke für neue Stammbäume festlegen|Standardblöcke für neue Stammbäume festlegen]]" im Kapitel "[[Webtrees Handbuch/Anleitung für Administratoren|Anleitung für Administratoren]]" zu finden. | |||
{{-}} | |||
== Hauptmenü == | |||
Das Hauptmenü von Webtrees kann vom Administrator angepasst werden und einige Menüpunkte können für Mitglieder sichtbar sein, die [[Webtrees Handbuch/Anleitung für Besucher|Besucher]] nicht sehen können. Dies wird wahrscheinlich der Menüpunkt „Sammelbehälter“ sein. | Das Hauptmenü von Webtrees kann vom Administrator angepasst werden und einige Menüpunkte können für Mitglieder sichtbar sein, die [[Webtrees Handbuch/Anleitung für Besucher|Besucher]] nicht sehen können. Dies wird wahrscheinlich der Menüpunkt „Sammelbehälter“ sein. | ||
=== Sammelbehälter === | |||
[[bild:WT 2.0 Sammelbehaelter Hauptmenue.png|thumb|right|500px|Hauptmenü des Sammelbehälters]]<br style="clear:left;" /> | [[bild:WT 2.0 Sammelbehaelter Hauptmenue.png|thumb|right|500px|Hauptmenü des Sammelbehälters]]<br style="clear:left;" /> | ||
Der Sammelbehälter ermöglicht es, Teile des Stammbaums | Der Sammelbehälter ermöglicht es, Teile des Stammbaums zusammenzustellen und diese Auswahl als [[GEDCOM]]-Datei herunterzuladen. Das ist insbesondere dann sinnvoll, wenn man Teilmengen des Baumes, etwa alle Nachkommen einer Person oder auch alle Vorfahren, in einem externen Genealogieprogramm analysieren oder visualisieren möchte. Nur ein Verwalter oder Administrator hat die Möglichkeit im Verwaltungsmenü einen gesamten Stammbaum als [[GEDCOM]]-Datei herunterzuladen. Für Mitglieder ist also der Weg über den Sammelbehälter der einzige Weg um zumindest Teildatenbestände als [[GEDCOM]]-Datei zu exportieren. [[GEDCOM]] ist der Dateityp, der von nahezu allen Genealogieprogrammen unterstützt wird, so dass die heruntergeladenen Daten ohne Probleme in einem anderen Programm geladen werden können sollten. | ||
Nur ein Verwalter oder Administrator hat die Möglichkeit im Verwaltungsmenü einen gesamten Stammbaum als [[GEDCOM]]-Datei herunterzuladen. | |||
Für Mitglieder | |||
[[GEDCOM]] ist der Dateityp, der von nahezu allen Genealogieprogrammen unterstützt wird, so dass die heruntergeladenen Daten ohne Probleme in einem anderen Programm geladen werden können sollten. | |||
Um etwas in den Sammelbehälter zu legen, navigieren Sie zu dem entsprechenden Datensatz. | Um etwas in den Sammelbehälter zu legen, navigieren Sie zu dem entsprechenden Datensatz. Dazu rufen Sie zum Beispiel die Seite einer Person auf. Dann öffnen Sie im Menüpunkt "Sammelbehälter" den Punkt "Zum Sammelbehälter hinzufügen". Der ausgewählte Datensatz wird nun in den Sammelbehälter gelegt; dies kann etwa ein Personendatensatz sein oder der Datensatz einer Familie oder auch ein Quellendatensatz. Der Datensatztyp richtet sich dabei nach den im [[GEDCOM]]-Standard definierten Datensatztypen | ||
Dazu rufen Sie zum | * Personendatensatz ([[GEDCOM/INDI-Tag|INDI]]) | ||
Dann öffnen Sie im Menüpunkt "Sammelbehälter" den Punkt "Zum Sammelbehälter hinzufügen". | * Familiendatensatz ([[GEDCOM/FAM-Tag|FAM]]) | ||
Der ausgewählte Datensatz wird nun in den Sammelbehälter gelegt; dies kann etwa ein Personendatensatz sein oder der Datensatz einer Familie oder auch ein Quellendatensatz. | * Notizdatensatz ([[GEDCOM/NOTE-Tag|NOTE]]) | ||
Der Datensatztyp richtet sich dabei nach den im [[GEDCOM]]-Standard definierten Datensatztypen | * Medienobjektdatensatz ([[GEDCOM/OBJE-Tag|OBJE]]) | ||
* Personendatensatz (INDI) | * Quellendatensatz ([[GEDCOM/SOUR-Tag|SOUR]]) | ||
* Familiendatensatz (FAM) | |||
* Notizdatensatz (NOTE) | |||
* Medienobjektdatensatz (OBJE) | |||
* Quellendatensatz (SOUR) | |||
* Archivdatensatz (REPO) | * Archivdatensatz (REPO) | ||
* Übermittlerdatensatz (SUBM) | * Übermittlerdatensatz ([[GEDCOM/SUBM-Tag|SUBM]]) | ||
Mehr Informationen zu | Mehr Informationen zu den GEDCOM-Datensatztypen findet man bei den oben hinterlegten Links und auch in der inoffiziellen [http://www.daubnet.com/ftp/gedcom-551-deutsch.pdf deutschen Übersetzung des GEDCOM-Standards]. | ||
[[bild:WT-2_0-de-Sammelbehälter-Personendatensätze.png|thumb|right|500px|Hinzufügen von Personendatensätzen zum Sammelbehälter]]<br style="clear:left;" /> | [[bild:WT-2_0-de-Sammelbehälter-Personendatensätze.png|thumb|right|500px|Hinzufügen von Personendatensätzen zum Sammelbehälter]]<br style="clear:left;" /> | ||
Im Falle, dass Sie einen Personendatensatz ausgewählt haben, haben Sie nun die Wahl, nur die Details von genau dieser Person in den Sammelbehälter zu legen oder diese Person zusammen mit ihren Eltern und Geschwistern, ihren Ehepartnern und ihren Kindern, ihren Vorfahren, ihren Vorfahren und deren Familien oder ihren Ehepartnern und Nachkommen zu speichern. | Im Falle, dass Sie einen Personendatensatz ausgewählt haben, haben Sie nun die Wahl, nur die Details von genau dieser Person in den Sammelbehälter zu legen oder diese Person zusammen mit ihren Eltern und Geschwistern, ihren Ehepartnern und ihren Kindern, ihren Vorfahren, ihren Vorfahren und deren Familien oder ihren Ehepartnern und Nachkommen zu speichern. | ||
Diesen Vorgang können Sie für diese Person mit einer anderen Auswahl wiederholen, also etwa neben den Vorfahren auch alle Nachkommen in den Sammelbehälter kopieren. Automatisch werden alle mit diesen Personen verbundenen anderen Datensatztypen dem Sammelbehälter hinzugefügt, also etwa zugeordnete Notizen oder Quellen. | Diesen Vorgang können Sie für diese Person mit einer anderen Auswahl wiederholen, also etwa neben den Vorfahren auch alle Nachkommen in den Sammelbehälter kopieren. Automatisch werden alle mit diesen Personen verbundenen anderen Datensatztypen dem Sammelbehälter hinzugefügt, also etwa zugeordnete Notizen oder Quellen. Sie können auch zu anderen Personen navigieren oder zu Datensätzen einer anderen Art und dann diese hinzufügen. | ||
Sie können auch zu anderen Personen navigieren oder zu Datensätzen einer anderen Art und dann diese hinzufügen. | |||
Falls Sie einen Quellendatensatz ausgewählt haben, können sie entweder nur diese Quelle in den Sammelbehälter legen oder auch alle Personen, die diese Quelle referenzieren. Wenn Sie also Teile eines Kirchenbuches erfasst haben sollten, können Sie so einfach alle diejenigen Personen exportieren, die Ereignisse vorweisen, die sich als Quelle auf das entsprechende Kirchenbuch beziehen. | Falls Sie einen Quellendatensatz ausgewählt haben, können sie entweder nur diese Quelle in den Sammelbehälter legen oder auch alle Personen, die diese Quelle referenzieren. Wenn Sie also Teile eines Kirchenbuches erfasst haben sollten, können Sie so einfach alle diejenigen Personen exportieren, die Ereignisse vorweisen, die sich als Quelle auf das entsprechende Kirchenbuch beziehen. | ||
| Zeile 100: | Zeile 94: | ||
Wenn Sie ein Archiv ausgewählt haben und dieses dem Sammelbehälter hinzufügen, werden automatisch auch alle Quellen hinzugefügt, die ihre Heimat in diesem Archiv haben. | Wenn Sie ein Archiv ausgewählt haben und dieses dem Sammelbehälter hinzufügen, werden automatisch auch alle Quellen hinzugefügt, die ihre Heimat in diesem Archiv haben. | ||
So sammeln Sie im Sammelbehälter immer mehr Informationen. | So sammeln Sie im Sammelbehälter immer mehr Informationen. Wenn Sie sich den Inhalt des Sammelbehälters durch die Auswahl des ersten Menüpunkts "Sammelbehälter" anzeigen lassen, erscheint eine Liste aller gesammelten Datensätze. Die Icons in der ersten Spalte kennzeichnen dabei den Datensatztyp. Sie haben nun die Möglichkeit einzelne Datensätze durch einen Klick auf das rote Kreuz in der Spalte "Löschen" zu löschen. | ||
Wenn Sie sich den Inhalt des Sammelbehälters durch die Auswahl des ersten Menüpunkts "Sammelbehälter" anzeigen lassen, erscheint eine Liste aller gesammelten Datensätze. | |||
Die Icons in der ersten Spalte kennzeichnen dabei den Datensatztyp. | |||
Sie haben nun die Möglichkeit einzelne Datensätze durch einen Klick auf das rote Kreuz in der Spalte "Löschen" zu löschen. | |||
Sobald Sie mit ihrer Auswahl zufrieden sind, können Sie den Sammelbehälter durch den Aufruf des Menüpunktes "Herunterladen" als [[GEDCOM]]-Datei herunterladen. | Sobald Sie mit ihrer Auswahl zufrieden sind, können Sie den Sammelbehälter durch den Aufruf des Menüpunktes "Herunterladen" als [[GEDCOM]]-Datei herunterladen. Oder Sie wählen im sich öffnenden Fenster aus, dass Sie auch alle referenzierten Mediendateien in einer zip-Datei dazu gepackt haben wollen. Das Entpacken der heruntergeladenen zip-Datei zeigt dann die [[GEDCOM]]-Datei und gegebenenfalls einen Medienordner mit den Bildern und weiteren Mediendateien. | ||
Oder Sie wählen im sich öffnenden Fenster aus, dass Sie auch alle referenzierten Mediendateien in einer zip-Datei | |||
Das Entpacken der heruntergeladenen zip-Datei zeigt dann die [[GEDCOM]]-Datei und gegebenenfalls einen Medienordner mit den Bildern und weiteren Mediendateien. | |||
Vor dem Export kann man noch wählen ob und welche Datenschutzeinstellungen angewendet werden sollen. | Vor dem Export kann man noch wählen ob und welche Datenschutzeinstellungen angewendet werden sollen. Verwalter haben die Möglichkeit, alle Details (einschließlich Details zu noch lebenden Personen) herunterzuladen. Es kann sein, dass Sie als Mitglied durch eine Einstellung des Administrators auf verstorbene Personen beschränkt sind. | ||
Es kann sein, dass Sie als Mitglied | |||
Sie können den Inhalt des Sammelbehälters jederzeit über den Aufruf des entsprechenden Menüpunktes "Sammelbehälter leeren" komplett löschen. | Sie können den Inhalt des Sammelbehälters jederzeit über den Aufruf des entsprechenden Menüpunktes "Sammelbehälter leeren" komplett löschen. | ||
Der Sammelbehälter ist einem Stammbaum fest zugeordnet, d.h. wenn Sie zu einem anderen Stammbaum wechseln, dann sehen Sie dort einen anderen Sammelbehälter. | Der Sammelbehälter ist einem Stammbaum fest zugeordnet, d.h. wenn Sie zu einem anderen Stammbaum wechseln, dann sehen Sie dort einen anderen Sammelbehälter. Die Sammelbehälter werden in jedem Fall gelöscht, sobald die Browser-Sitzung beendet wird. | ||
Die Sammelbehälter werden in jedem Fall gelöscht, sobald die Browser-Sitzung beendet wird. | |||
{{Infobox| | {{Infobox| | ||
;Zum Sammelbehälter gibt es | ;Zum Sammelbehälter gibt es mehrere [[Webtrees Handbuch/Anleitung für Webmaster/Erweiterungsmodule|Erweiterungsmodule]] | ||
}} | }} | ||
:* Aus der Serie der Vesta-Module gibt es ein [Webtrees Handbuch/Anleitung für Webmaster/Erweiterungsmodule/Sammelbehälter-Vesta|Sammelbehälter-Erweiterungsmodul]], das auch das Hinzufügen eines Ortsdatensatzes (_LOC) erlaubt. Dabei können Sie auch noch alle Personen dem Sammelbehälter hinzufügen, die einen Bezug zu diesem Ort haben. | :* Aus der Serie der Vesta-Module gibt es ein [[Webtrees Handbuch/Anleitung für Webmaster/Erweiterungsmodule/Sammelbehälter-Vesta|Sammelbehälter-Erweiterungsmodul]], das auch das Hinzufügen eines Ortsdatensatzes (_LOC) erlaubt. Dabei können Sie auch noch alle Personen dem Sammelbehälter hinzufügen, die einen Bezug zu diesem Ort haben. | ||
:* Ein weiteres [[Webtrees Handbuch/Anleitung für Webmaster/Erweiterungsmodule/Sammelbehälter|Sammelbehälter-Erweiterungsmodul]] ersetzt den Standard-Sammelbehälter komplett durch eine erheblich erweiterte Version, die es erlaubt nicht nur eine [[GEDCOM]]-Datei herunterzuladen, sondern auch die im Sammelbehälter gesammelten Daten gleich flexibel zu visualisieren. Zusätzlich erlaubt es dieses Erweiterungsmodul globale Datensätze eines Stammbaumes auszuwählen und hinzuzufügen, etwa alle | :* Ein weiteres [[Webtrees Handbuch/Anleitung für Webmaster/Erweiterungsmodule/Sammelbehälter|Sammelbehälter-Erweiterungsmodul]] ersetzt den Standard-Sammelbehälter komplett durch eine erheblich erweiterte Version, die es erlaubt nicht nur eine [[GEDCOM]]-Datei herunterzuladen, sondern auch die im Sammelbehälter gesammelten Daten gleich flexibel zu visualisieren. Zusätzlich erlaubt es dieses Erweiterungsmodul globale Datensätze eines Stammbaumes auszuwählen und hinzuzufügen, etwa alle Partnerketten oder Ahnenkreise im gesamten Stammbaum. | ||
:* Zur Visualisierung der Daten im Sammelbehälter gibt es drei [[Webtrees Handbuch/Anleitung für Webmaster/Erweiterungsmodule|Erweiterungsmodule]]: [[Webtrees Handbuch/Anleitung für Webmaster/Erweiterungsmodule/TAM und Lineage/TAM|TAM]], [[Webtrees Handbuch/Anleitung für Webmaster/Erweiterungsmodule/TAM und Lineage/Lineage|Lineage]] und [[Webtrees Handbuch/Anleitung für Webmaster/Erweiterungsmodule/GVExport|GVExport]]. | |||
=== | === Geschichten === | ||
- | Es gibt eine Möglichkeit ein Modul für Geschichten zu aktivieren. Hierzu muss der der Admin im Verwaltungsbereich bei Modulen und individuellen Seiten-Tabs die entsprechenden Einstellungen vornehmen. Wenn zu einem Personendatensatz eine Geschichte angelegt wurde, erscheint ein weiterer Tab, unter dem die Geschichte angezeigt wird. | ||
Im Geschichtenmodul können formatierter Text, Links und Medienobjekte verwendet werden. Allerdings werden sämtliche Inhalte '''nur in der zugehörigen Datenbank''' abgelegt und werden '''nicht Teil der GEDCOM-Struktur'''. Diese Form der Geschichten ist ein Erbe noch aus der Vorgänger-Software phpGedView. Weitere Informationen finden sich im Bereich [[Webtrees_Handbuch/Anleitung_f%C3%BCr_Bearbeiter#Geschichten|Anleitung für Bearbeiter]]. | |||
[[Kategorie:Webtrees]] | [[Kategorie:Webtrees]] | ||
Aktuelle Version vom 20. Juli 2023, 20:22 Uhr
Kapitel 3 - Anleitung für Mitglieder
<- Zur Kapitelübersicht |
Im wesentlichen werden Sie als Mitglied auf das selbe Aussehen und die selben Menüpunkte stoßen wie Besucher. In diesem Kapitel werden diejenigen Punkte ergänzt, die für ihre Rolle zusätzlich hinzukommen. Es wird also im folgenden vorausgesetzt, dass Sie sich als Mitglied mit ihrem Nutzernamen und ihrem Passwort angemeldet haben.
Kopfmenü
Das Kopfmenü wird beim Anmelden von Mitgliedern um Untermenüs mit für die jeweilige Rolle vorbehaltenen Funktionen erweitert.
Meine Seiten
"Meine Seite" ist die Startseite jedes registrierten Benutzers, die nach dem Login angezeigt wird. Diese "Meine Seite" ist unabhängig von den Startseiten der Stammbäume.
Im Kopfmenü wird das zugehörige Untermenü erst nach der Anmeldung sichtbar und enthält die in den nachfolgenden Unterabschnitten genannten Menüeinträge. Über das Kopfmenü "Meine Seiten" > "Meine Seite" kann jederzeit auf die eigene Seite gewechselt werden.
Mein Datenblatt
Mit diesem Menüpunkt kann auf den eigenen Personen-Datensatz bzw. Personenseite im Stammbaum verzweigt werden.
Dieser Eintrag ist nur sichtbar, wenn Ihr Benutzerkonto einem Personendatensatz zugeordnet wurde.
Meine Abstammung
Mit diesem Menüpunkt kann auf das Diagramm "Vorfahrentafel" zur Anzeige der eigenen Ahnen verzweigt werden.
Dieser Eintrag ist nur sichtbar, wenn Ihr Benutzerkonto einem Personendatensatz zugeordnet wurde.
Mein Konto
Zum Ansehen oder Bearbeiten der Daten des eigenen Benutzerkontos wird dieser Menüpunkt aufgerufen.
Auf dieser Seite können Sie folgende Daten einsehen und bearbeiten:
- Benutzername - Ihr Anmeldename
Benutzernamen ignorieren Groß-und Kleinschreibung und Buchstaben mit Akzenten, so dass „Chloe“, „chloë“ und „CHLOE“ als identisch betrachtet werden. - Vollständiger Name - am besten Ihr Vor- und Nachname, wird nicht nach außen propagiert
- Personendatensatz - Position im Stammbaum, wird nur angezeigt, eine Änderung ist nur durch den Administrator möglich
- Startperson - angezeigte Person mit der webtrees nach dem Login startet
Diese Person wird standardmäßig als Ausgangsperson in Darstellungen und Berichten gewählt. - Passwort - das bestehende Passwort wird nicht angezeigt, es kann jedoch ein neues vergeben werden
Passwörter müssen mindestens 8 Zeichen lang sein. Groß-/Kleinschreibung werden berücksichtigt, so dass „geheim“ von „GEHEIM“ abweicht. Passwort leer lassen, um das aktuelle Passwort beizubehalten. - Sprache - aus den freigeschalteten Sprachen kann diejenige Sprache ausgewählt werden, mit der webtrees nach dem Login startet
- Zeitzone - die Zeitzone des Nutzers kann ausgewählt werden, mit der webtrees nach dem Login startet
Die Angabe der Zeitzone wird für die Datumsberechnungen, wie z. B. das heutige Datum, benötigt. - E-Mail-Adresse - diese kann geändert werden
Diese E-Mail-Adresse dient dem Versand von Passworterinnerungen, Webseitenbenachrichtigungen und Nachrichten von anderen Familienmitgliedern, die auf der Seite registriert sind. - Kontaktmöglichkeit - kann ausgewählt werden
Angemeldete Nutzer können sich untereinander Nachrichten schreiben. Sie können auswählen, wie diese Nachrichen an Sie versandt werden oder ob Sie überhaupt Nachrichten empfangen möchten. Hinweis: Diese Einstellung gilt auch für den Kontakt-Link in der Fußzeile, welcher auch von nicht angemeldeten Besuchern genutzt werden kann. - Sichtbar, wenn angemeldet - verhindert die Anzeige, dass man angemeldet ist, für andere Nutzer, nicht jedoch für Administratoren
Wenn deaktiviert sehen Sie aber auch keine andere angemeldeten Benutzer mehr.
Sofern es sich nicht um das einzige Administratoren-Konto handelt, ist es auch möglich das Konto über die rote Schaltfläche zu löschen.
Verwaltung
Wenn Ihr Account mit der Rolle Administrator oder Verwalter verbunden ist, wird im Untermenü zusätzlich der Punkt "Verwaltung" angezeigt. Über diese Auswahl gelangen Sie auf die Verwaltungsseiten.
Diese Seite anpassen
Ergänzend zu den Stammbaum-Startseiten können sich angemeldete Benutzer eine eigene persönliche Seite aus den verfügbaren Blöcken zusammenstellen (siehe hierzu den Abschnitt Startseite (Module)).
Der Administrator wird in der Regel eine Standard-Seite für alle neuen Benutzer anlegen, die später individuell angepasst werden kann. Wenn der Menupunkt "Diese Seite anpassen" im Menü vorhanden ist, kann die Blockzusammenstellung auf der Seite geändert werden.
Sofern die Blöcke auf der Seite geändert werden dürfen, wird links neben dem Block-Titel ein Schraubenschlüssel als Icon angezeigt. Durch Klicken gelangt man zur entsprechenden Block-Konfigurationsseite.
Auf der Konfigurationsseite finden sich im oberen Teil die bereits ausgewählten Blöcke und im unteren Teil die Auswahl der noch verfügbaren Blöcke. Durch Anklicken und Ziehen können die Blöcke von unten nach oben bzw. von links nach rechts und umgekehrt verschoben werden. Das Entfernen von Blöcken im oberen Abschnitt erfolgt durch Klick auf das Symbol "Mülleimer".
Am unteren Rand der Seite können mit den Buttons "Speichern" und "Abbrechen" die Änderungen gesichert oder verworfen werden. Zusätzlich lässt sich über den Link "Das Standardblocklayout wieder herstellen" das vom Administrator vorbereitete Layout wieder herstellen.
Weitere Ausführungen zur Verwendung des nützlichen HTML-Blocks sind im Abschnitt "Standardblöcke für neue Stammbäume festlegen" im Kapitel "Anleitung für Administratoren" zu finden.
Hauptmenü
Das Hauptmenü von Webtrees kann vom Administrator angepasst werden und einige Menüpunkte können für Mitglieder sichtbar sein, die Besucher nicht sehen können. Dies wird wahrscheinlich der Menüpunkt „Sammelbehälter“ sein.
Sammelbehälter
Der Sammelbehälter ermöglicht es, Teile des Stammbaums zusammenzustellen und diese Auswahl als GEDCOM-Datei herunterzuladen. Das ist insbesondere dann sinnvoll, wenn man Teilmengen des Baumes, etwa alle Nachkommen einer Person oder auch alle Vorfahren, in einem externen Genealogieprogramm analysieren oder visualisieren möchte. Nur ein Verwalter oder Administrator hat die Möglichkeit im Verwaltungsmenü einen gesamten Stammbaum als GEDCOM-Datei herunterzuladen. Für Mitglieder ist also der Weg über den Sammelbehälter der einzige Weg um zumindest Teildatenbestände als GEDCOM-Datei zu exportieren. GEDCOM ist der Dateityp, der von nahezu allen Genealogieprogrammen unterstützt wird, so dass die heruntergeladenen Daten ohne Probleme in einem anderen Programm geladen werden können sollten.
Um etwas in den Sammelbehälter zu legen, navigieren Sie zu dem entsprechenden Datensatz. Dazu rufen Sie zum Beispiel die Seite einer Person auf. Dann öffnen Sie im Menüpunkt "Sammelbehälter" den Punkt "Zum Sammelbehälter hinzufügen". Der ausgewählte Datensatz wird nun in den Sammelbehälter gelegt; dies kann etwa ein Personendatensatz sein oder der Datensatz einer Familie oder auch ein Quellendatensatz. Der Datensatztyp richtet sich dabei nach den im GEDCOM-Standard definierten Datensatztypen
- Personendatensatz (INDI)
- Familiendatensatz (FAM)
- Notizdatensatz (NOTE)
- Medienobjektdatensatz (OBJE)
- Quellendatensatz (SOUR)
- Archivdatensatz (REPO)
- Übermittlerdatensatz (SUBM)
Mehr Informationen zu den GEDCOM-Datensatztypen findet man bei den oben hinterlegten Links und auch in der inoffiziellen deutschen Übersetzung des GEDCOM-Standards.
Im Falle, dass Sie einen Personendatensatz ausgewählt haben, haben Sie nun die Wahl, nur die Details von genau dieser Person in den Sammelbehälter zu legen oder diese Person zusammen mit ihren Eltern und Geschwistern, ihren Ehepartnern und ihren Kindern, ihren Vorfahren, ihren Vorfahren und deren Familien oder ihren Ehepartnern und Nachkommen zu speichern.
Diesen Vorgang können Sie für diese Person mit einer anderen Auswahl wiederholen, also etwa neben den Vorfahren auch alle Nachkommen in den Sammelbehälter kopieren. Automatisch werden alle mit diesen Personen verbundenen anderen Datensatztypen dem Sammelbehälter hinzugefügt, also etwa zugeordnete Notizen oder Quellen. Sie können auch zu anderen Personen navigieren oder zu Datensätzen einer anderen Art und dann diese hinzufügen.
Falls Sie einen Quellendatensatz ausgewählt haben, können sie entweder nur diese Quelle in den Sammelbehälter legen oder auch alle Personen, die diese Quelle referenzieren. Wenn Sie also Teile eines Kirchenbuches erfasst haben sollten, können Sie so einfach alle diejenigen Personen exportieren, die Ereignisse vorweisen, die sich als Quelle auf das entsprechende Kirchenbuch beziehen.
Wenn Sie ein Archiv ausgewählt haben und dieses dem Sammelbehälter hinzufügen, werden automatisch auch alle Quellen hinzugefügt, die ihre Heimat in diesem Archiv haben.
So sammeln Sie im Sammelbehälter immer mehr Informationen. Wenn Sie sich den Inhalt des Sammelbehälters durch die Auswahl des ersten Menüpunkts "Sammelbehälter" anzeigen lassen, erscheint eine Liste aller gesammelten Datensätze. Die Icons in der ersten Spalte kennzeichnen dabei den Datensatztyp. Sie haben nun die Möglichkeit einzelne Datensätze durch einen Klick auf das rote Kreuz in der Spalte "Löschen" zu löschen.
Sobald Sie mit ihrer Auswahl zufrieden sind, können Sie den Sammelbehälter durch den Aufruf des Menüpunktes "Herunterladen" als GEDCOM-Datei herunterladen. Oder Sie wählen im sich öffnenden Fenster aus, dass Sie auch alle referenzierten Mediendateien in einer zip-Datei dazu gepackt haben wollen. Das Entpacken der heruntergeladenen zip-Datei zeigt dann die GEDCOM-Datei und gegebenenfalls einen Medienordner mit den Bildern und weiteren Mediendateien.
Vor dem Export kann man noch wählen ob und welche Datenschutzeinstellungen angewendet werden sollen. Verwalter haben die Möglichkeit, alle Details (einschließlich Details zu noch lebenden Personen) herunterzuladen. Es kann sein, dass Sie als Mitglied durch eine Einstellung des Administrators auf verstorbene Personen beschränkt sind.
Sie können den Inhalt des Sammelbehälters jederzeit über den Aufruf des entsprechenden Menüpunktes "Sammelbehälter leeren" komplett löschen.
Der Sammelbehälter ist einem Stammbaum fest zugeordnet, d.h. wenn Sie zu einem anderen Stammbaum wechseln, dann sehen Sie dort einen anderen Sammelbehälter. Die Sammelbehälter werden in jedem Fall gelöscht, sobald die Browser-Sitzung beendet wird.
- Zum Sammelbehälter gibt es mehrere Erweiterungsmodule
- Aus der Serie der Vesta-Module gibt es ein Sammelbehälter-Erweiterungsmodul, das auch das Hinzufügen eines Ortsdatensatzes (_LOC) erlaubt. Dabei können Sie auch noch alle Personen dem Sammelbehälter hinzufügen, die einen Bezug zu diesem Ort haben.
- Ein weiteres Sammelbehälter-Erweiterungsmodul ersetzt den Standard-Sammelbehälter komplett durch eine erheblich erweiterte Version, die es erlaubt nicht nur eine GEDCOM-Datei herunterzuladen, sondern auch die im Sammelbehälter gesammelten Daten gleich flexibel zu visualisieren. Zusätzlich erlaubt es dieses Erweiterungsmodul globale Datensätze eines Stammbaumes auszuwählen und hinzuzufügen, etwa alle Partnerketten oder Ahnenkreise im gesamten Stammbaum.
- Zur Visualisierung der Daten im Sammelbehälter gibt es drei Erweiterungsmodule: TAM, Lineage und GVExport.
Geschichten
Es gibt eine Möglichkeit ein Modul für Geschichten zu aktivieren. Hierzu muss der der Admin im Verwaltungsbereich bei Modulen und individuellen Seiten-Tabs die entsprechenden Einstellungen vornehmen. Wenn zu einem Personendatensatz eine Geschichte angelegt wurde, erscheint ein weiterer Tab, unter dem die Geschichte angezeigt wird.
Im Geschichtenmodul können formatierter Text, Links und Medienobjekte verwendet werden. Allerdings werden sämtliche Inhalte nur in der zugehörigen Datenbank abgelegt und werden nicht Teil der GEDCOM-Struktur. Diese Form der Geschichten ist ein Erbe noch aus der Vorgänger-Software phpGedView. Weitere Informationen finden sich im Bereich Anleitung für Bearbeiter.