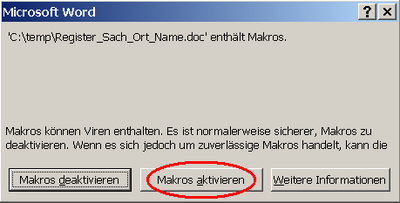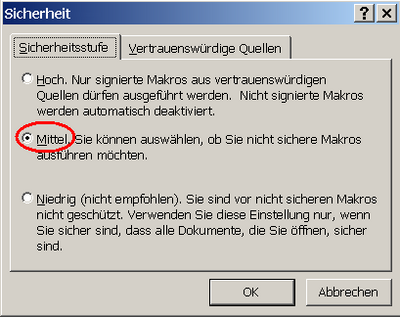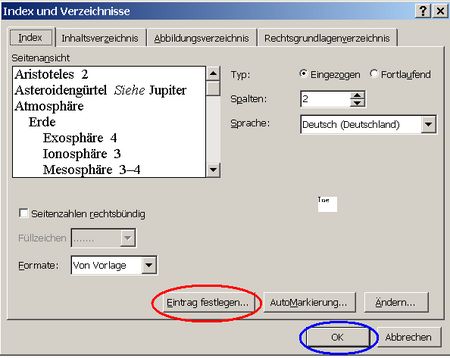Register mit Microsoft Word
Überblick
Umfangreiche genealogische Dokumente benötigen immer ein Namensregister und ein Ortsregister, manchmal auch ein Sachregister. In Microsoft Word gibt es die Möglichkeit mit Hilfe von Feldfunktionen und Schaltern mehrere Register gleichzeitig zu erstellen. Idealerweise möchte man nur an den Wortanfang gehen und eine Taste drücken, um den Register-Eintrag zu erzeugen – je nach Register eine andere Tastenkombination. Ein Beispiel einer Microsoft-Word-Datei mit Visual-Basic-Makros zur Register-Erzeugung mit Tastenkürzeln finden Sie hier Register_beispiel.doc.
Drei Index-Makros sind in der Beispieldatei enthalten.
| NamensIndex | Taste: Strg+Umschalt N |
| OrtsIndex | Taste: Strg+Umschalt O |
| SachIndex | Taste: Strg+Umschalt S |
Die Änderung der Tastenzuordnung ist am Ende dieses Artikels beschrieben.
Benutzung der Beispiel-Makros
- an den Wortanfang gehen und die jeweilige Taste drücken
- in den Menüpunkten Extras, Makro, Makros sind die drei Makros zu finden.
- Register-Erzeugung mit Feldfunktion INDEX, siehe Beispiele unten
- Umschalten Anzeige ein/aus für verborgene Index-Feldfunktion INDEX mit Taste Alt-F9
- Aktualisierung aller Index-Übersichten mit Funktionstaste F9 ,
vorher alles im Dokument markieren – beispielsweise mit Strg-a
Einleitung
Diese Beschreibung basiert auf der Version Word 2002. Ältere und neuere Versionen haben möglicherweise einen anderen Menüaufbau. Die beschriebenen Feldfunktionen sind mindestens ab der Version 2000 verfügbar.
Allgemeines zu Word-Makros
Enthält ein Word-Dokument Makros, erscheint beim Öffnen des Dokumentes (je nach Einstellung) eine Abfrage zum Aktivieren der Makros.
Sollte diese Abfrage nicht kommen, wäre die Sicherheitsstufe zu prüfen: Im Menü Extras, Makro, Sicherheit die Sicherheitsstufe „Mittel“ wählen.
Register-Erstellung
Ein Register wird in Word „Index“ genannt. Einen Index-Eintrag kann über das Menü erstellt werden: Einfügen, Referenz, Index und Verzeichnisse.
Ergebnis ist ein verborgener Text innerhalb einer Feldfunktion XE. ![]() .
.
Haupteintrag und Untereintrag sind durch einen Doppelpunkt getrennt.
So kann man Index-Einträge für ein Register erzeugen. Das Register selbst wird durch Klick auf „OK“ auf dem Reiter „Index“ des Menüpunkts „Index und Verzeichnisse“ erzeugt. Dabei wird im Hintergrund die Feldfunktion INDEX benutzt. In das Dokument wird eingefügt ![]()
Anzeigen Feldfunktionen ein/aus über Extras, Optionen, Reiter „Ansicht“, Anzeigen, Feldfunktionen.
Register-Erstellung mit Schalter – technischer Hintergrund
Die Index-Feldfunktionen haben einige Schalter (Optionen). Die Beschreibung erreicht man über das Menü „Einfügen“, „Feldfunktion“
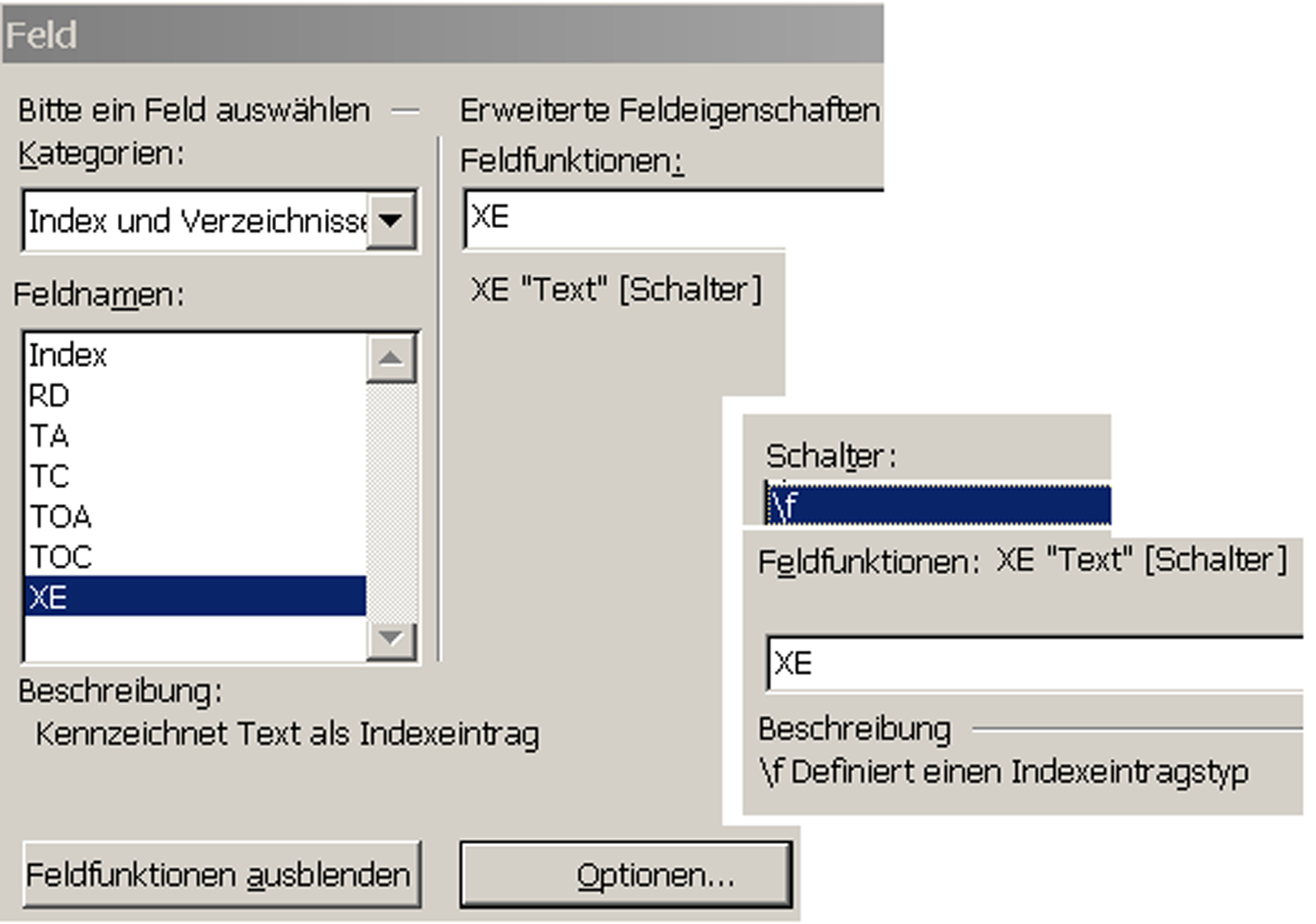
|
Der Schalter \f erlaubt es, einen Buchstaben (Indextyp) mitzugeben, z.B. „\f O“ für ein Ortsregister. Im Text sieht ein Eintrag für Augsburg dann so aus ![]()
Ein Ortsindex würde mit dem gleichen Schalter mit der Feldfunktion INDEX erzeugt: ![]()
Makro-Beschreibung
Makro zur Index-Erstellung
Das Makro zur Index-Erstellung soll das Wort ab Cursorpostion in den Indexeintrag übernehmen. Der Indextyp ist der Parameter.
Private Sub Index(typ As String)
' Index vom typ erstellen
Dim strText1 As String ' Variable für Name
Dim l1, l2 As Integer ' Länge
Selection.MoveRight Unit:=wdWord, Count:=1, Extend:=wdExtend ' Name markieren
Selection.Copy ' Name kopieren
strText1 = Selection.Text ' aus Zwischenablage in Variable
l1 = Len(strText1) ' Länge mit Leerzeichen
strText1 = Trim(strText1) ' Leerzeichen rechts weg
l2 = Len(strText1) ' Länge ohne Leerzeichen
Selection.MoveRight , Count:=1 ' Markierung aufheben Cursor nach rechts
If l1 > l2 Then ' wurden Leerzeichen entfernt, dann ...
l1 = l1 - l2
Selection.MoveLeft , Count:=l1 ' Zeichen nach links
End If
ActiveWindow.ActivePane.View.ShowAll = True
Selection.Fields.Add Range:=Selection.Range, Type:=wdFieldEmpty, _
Text:="xe " + """" + Trim(strText1) + """" + " \f " + Trim(typ), _
PreserveFormatting:=False
End Sub
Verschiedene Indextypen erzeugen
Das obige Makro ruft man dazu mit einem Parameter auf.
' Ortsindex-Eintrag erzeugen
Sub OrtsIndex()
Call Index("O")
End Sub
Änderung Tastaturzuordung
In der Beispieldatei sind die Tasten bereits zugeordnet. Änderung der Zuordnung der Tastenkombinationen zu den Makros über Menüpunkt Extras, Anpassen, Reiter: Befehle. Unten auf Button „Tastatur“ klicken,
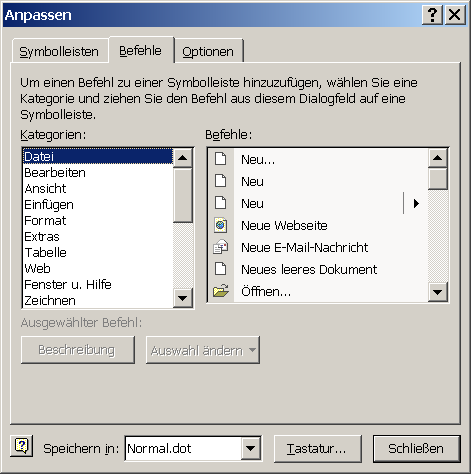
|
Im neuen Fenster Kategorien, Makros, unten bei „Speichern in“ die aktuelle Datei (hier „register_beispiel“) auswählen.
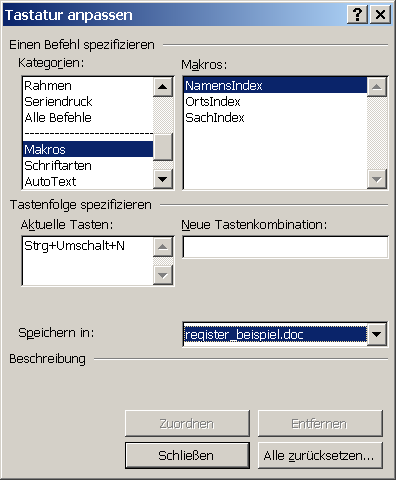
|
Rechts stehen die Makros. Ein Makro muss ausgewählt werden. In das Eingabefeld „neue Tastenkombination“ gehen. Die neue Tastenkombination eingeben – durch gleichzeitiges Drücken der Tasten, beispielsweise für Makro Namensindex die Tasten Strg+Umschaft+Q. Dann den Button "Zuordnen" klicken.