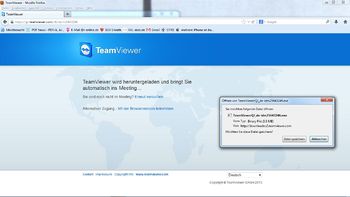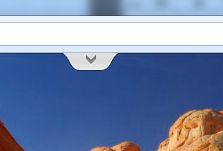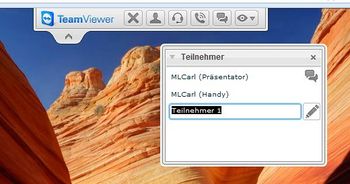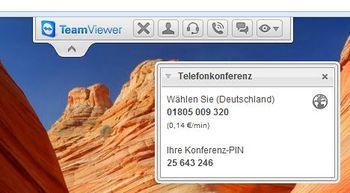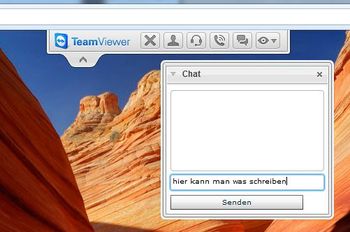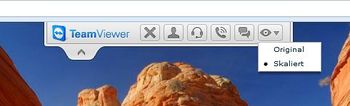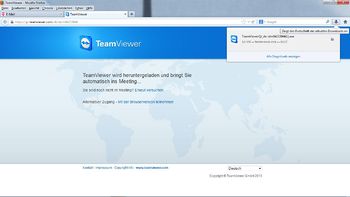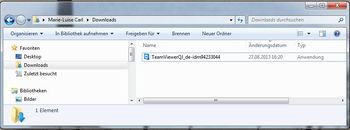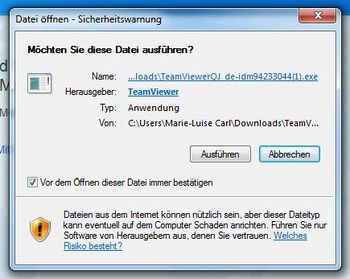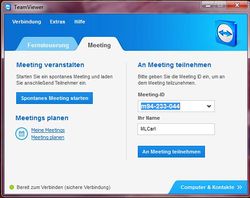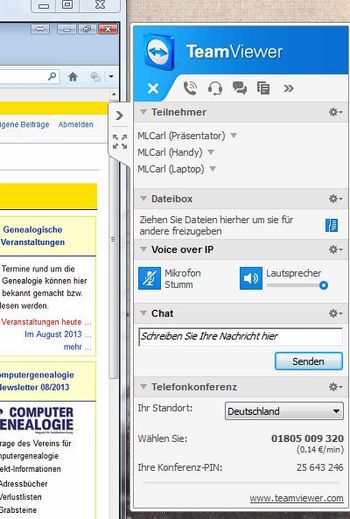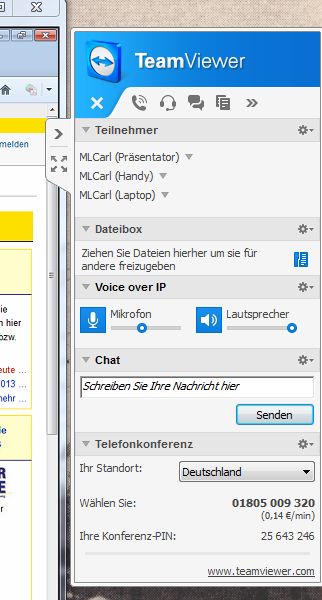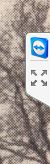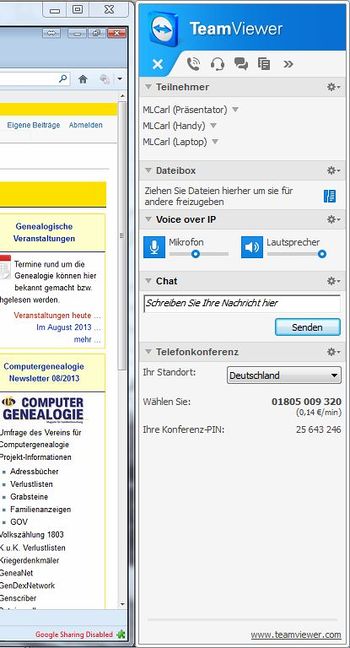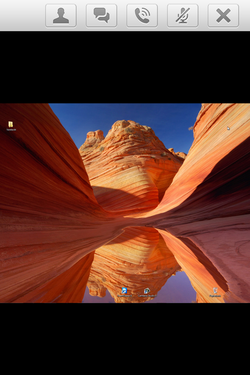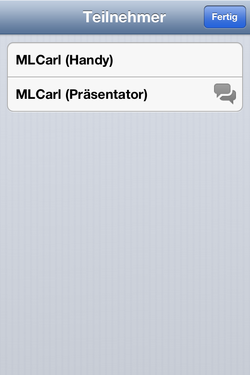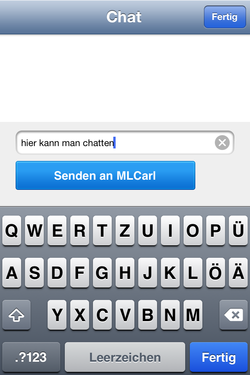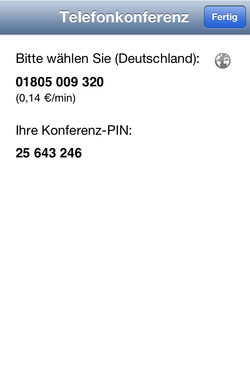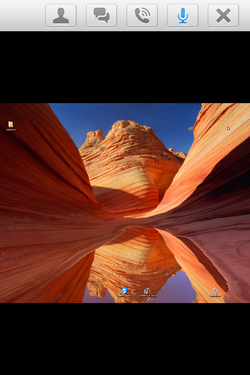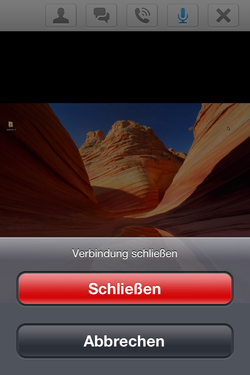Teamviewer
Warum Teamviewer?
Mit dem Programm Teamviewer lassen sich sowohl interaktive Schulungen, als auch Präsentationen sowie Meetings (Vorstandssitzungen, Projektmeetings o. ä.) durchführen. Gegenüber der reinen Telefonkonferenz, wie z.B. mit Teamspeak, bietet diese Meetingsoftware die Möglichkeit, gleichzeitig ohne zusätzliche Programme dem Gastgeber auf dessen Bildschirm zuzusehen. Der Gastgeber kann auch die Moderation jemand anderem übergeben, so dass dann auf dessen Bildschirm geschaut wird.
Die Browserversion für Präsentationen
Für einfache Präsentationen muss man als Zuschauer nur dem mit der Email-Einladung erhaltenen Link folgen. Es öffnet sich ein Browserfenster und man kann dort die Browserversion auswählen. So kann man der Präsentation folgen, ohne ein Programm auf seiner Festplatte installieren zu müssen. Allerdings ist diese Variante eingeschränkt. Man kann allenfalls über ein kleines Chatmenü Zwischenfragen stellen oder muss sich per Telefon in die Konferenz kostenpflichtig einwählen.
Folgt man dem in der Email-Einladung erhaltenen Direktlink, gelangt man zunächst zu dieser Ansicht, in der sich nach kurzer Zeit ein Downloadangebot öffnet:
Folgt man dem Link für die Meetingteilnahme via Browser, gelangt man kurzer Zeit zu dieser nachfolgend abgebildeten Ansicht.
Man sieht schon auf den Bildschirm des Präsentators. Am oberen Bildschirmrand befindet sich eine kleine graue Box mit mehreren Buttons (Knöpfen). Auf einer kleinen Lasche sieht man einen aufwärts zeigenden Pfeil.
Klickt man auf diesen PFeil, wird die graue Menübox versteckt. Man sieht nur noch die Lasche mit dem Pfeil, der jetzt nach unten zeigt. Klickt man wieder auf diesen Pfeil, geht die Menübox wieder auf.
In der Box befindet sich rechts neben dem X (mit dem man die Teilnahme am Meeting beendet!) ein Personensymbol. Man sollte dort als Erstes drauf klicken, um seinen eigenen Teilnehmernamen (hier: Teilnehmer 1) in den eigenen Namen zu ändern oder doch so zu ändern, dass die anderen Teilnehmer damit etwas anfangen können. Dazu klickt man auf das Stiftsymbol und überschreibt den voreingestellten Namensplatzhalter.
Das nächste Symbol (rechts neben dem Personensymbol) zeigt ein Headset. Teilnehmer, die sich über die Browserversion zugeschaltet haben, können damit leider nicht ihr Headsetmikro aktivieren. Sie können nur zuhören oder klicken auf den Telefonhörer daneben und wählen sich über die angegebene Telefonnummer und Konferenz-PIN kostenpflichtig in die Konferenz ein um mit den anderen Teilnehmern sprechen zu können. Es empfiehlt sich, den anderen Teilnehmern bei der Angabe des eigenen Namens (siehe Personensymbol) in einem Klammerzusatz (Browserteilnahme) kund zu tun, dass man selbst nicht mitreden kann (es sei denn, man hat sich über Telefon eingewählt).
Neben dem Telefonsymbol befindet sich ein Sprechblasensymbol. Damit kann man ein Chatfenster öffnen und den anderen Teilnehmern Textnachrichten zukommen lassen, immerhin eine kleine Alternative zum kostenpflichtigen Telefon.
Über das letzte, das ganz rechte Symbol in der Reihe, kann man die (eigene) Ansicht variieren; bitte einfach mal ausprobieren.
Das war's auch schon. Mehr muss man für die Browserversion nicht können.
Quick Join
Volle Funktionalität erhält man mit der ausführbaren Datei Quickjoin. Diese wird, wie bereits oben erwähnt, angeboten, wenn man dem Link der Einladung folgt:
Man wählt "Datei speichern".
Nach dem Speichern ruft man die Datei vom Speicherort aus auf. Sie wird ohne Installation ausgeführt.
Die Installationsvariante
Wenn man Teamviewer voll nutzen möchte und mit dem Gastgeber und den andern Teilnehmern ohne Einschränkung kommunizieren möchte, solle man sich die Version TeamViewer QuickJoin oder wenn man auch selbst als Gastgeber einlädt, die TeamViewer Vollversion installieren.
http://www.teamviewer.com/de/download/windows.aspx
Diese stehen sowohl für Windows, als auch für MAC und Linux bereit. Für Tablets und Smartphones gibt es Apps.
Installierte Vollversion
Nach der Installation öffnet man das Programm und geht auf den Reiter "Meeting". Dort trägt man seinen Namen ein. Liegt bereits eine Einladung zu einem Meeting vor, trägt man die in der Einladung erhaltene Meeting-ID in das entsprechende Fenster ein, gibt seinen Namen ein und klickt auf "An Meeting teilnehmen".
Anschließend gelangt man zum Bildschirm des Gastgebers bzw. Organisators/Präsentators. Außerdem sieht man die Teamviewerbox. Das sieht dann in etwa so aus: