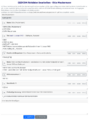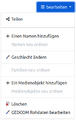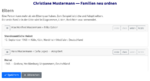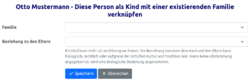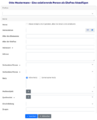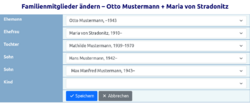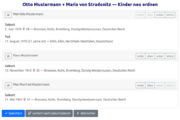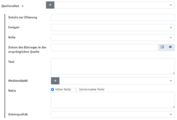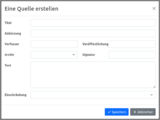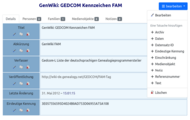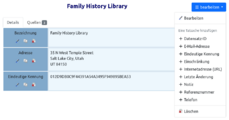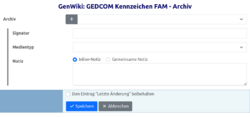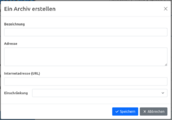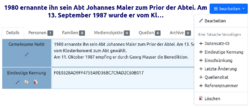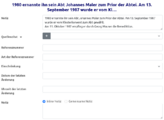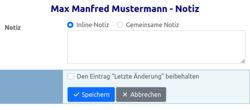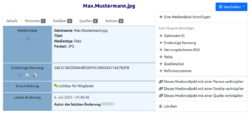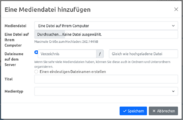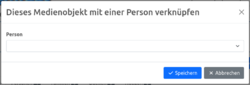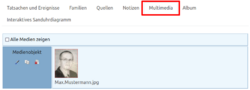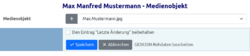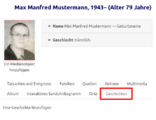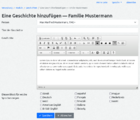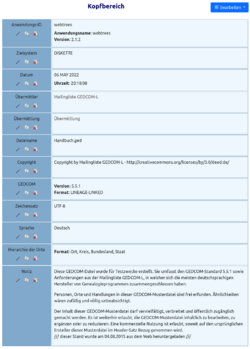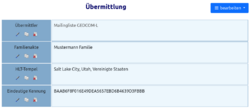Webtrees Handbuch/Anleitung für Bearbeiter
- Handbuch Im Aufbau...
Bitte haben Sie noch ein wenig Geduld..
Kapitel 4 - Anleitung für Bearbeiter
<- Zur Kapitelübersicht |
Allgemeines zur Bearbeitung von Informationen
Ab der Rolle Bearbeiter kann man die Datenfelder grundsätzlich über verfügbare Bearbeitungsformulare aufrufen.
- Dabei stehen Eingabehilfen wie Katalogwerte, Kalendersteuerelemente und Datensatzsuchfelder (sowie die Möglichkeit auch neue Datensätze für Medienobjekte, Quellen oder Notizen über den Plus-Button zu erstellen) zur Verfügung.
- Ferner wird die Zuordnung von untergeordneten Datenfeldern durch Gruppierung und Einrückungen kenntlich gemacht. Zur besseren Übersicht ist auch Ein-/Ausblenden möglich.
- Abhängig von den durch den Administrator getroffenen Einstellungen zu den GEDCOM-Kennzeichen werden vermutlich nicht alle Datenfelder eingeblendet. Durch Klicken auf den Link "Mit allen GEDCOM-Kennzeichen bearbeiten" am Ende des Formulars kann die gesamte Palette an Datenfeldern in einem längeren Formular dargestellt werden.

- Es ist möglich den Änderungszeitstempel des Datensatzes durch die Bearbeitung unverändert zu belassen. Dazu muss lediglich die Checkbox oberhalb des Speicher-Knopfs aktiviert werden.

Eine weitere Möglichkeit besteht in der direkten Bearbeitung der GEDCOM Rohdaten: Administratoren haben die erforderlichen Rechte sowie Bearbeiter, wenn in den Einstellungen des Stammbaums die Option "Besuchern erlauben die GEDCOM-Rohdaten anzusehen" aktiviert wurde. Für den Wechsel des Bearbeitungsmodus erscheint am Ende des regulären Formulars der Link "GEDCOM Rohdaten bearbeiten". Außerdem kann im Kontextmenü "Bearbeiten" diese Funktion auch direkt ausgewählt werden.
Die Rohdaten können komplett für Ebene-0-Datensätze oder auch nur einzelne Datenfelder bearbeitet werden: Für die bessere Übersicht werden im ersten Fall die Datenfelder durch Überschriften und getrennte Eingabefelder sichtbar voneinander abgegrenzt. Eine Änderung der Reihenfolge der Datenfelder ist durch Drag-and-Drop über Klicken auf die Überschriftenzeile oder die Knöpfe mit der Beschriftung "erster / oben / unten / letzte" möglich. Der GEDCOM-Quelltext für neue Datenfelder kann im letzten Eingabefeld "Eine Tatsache hinzufügen" eintragen werden.
- GEDCOM Rohdaten bearbeiten
Hier begangene Fehler können nur sehr schwer identifiziert und behoben werden.[1]
Einschränkungen bzgl. der sichtbaren Datenfelder kann es geben, wenn der Verwalter für den betreffenden Stammbaum Datenschutz-Regeln definiert hat.
Suchen-Menü
Ab der Bearbeiter-Rolle enthält das Suchen-Menü als weiteren Eintrag "Suchen und Ersetzen". Dies hat nichts mit der gleichnamigen Funktion bei den Datenkorrekturen zu tun und ist auch nicht so mächtig. Es handelt sich um eine Suche ohne Berücksichtigung von Groß- und Kleinschreibung. Als Suchoptionen stehen zur Verfügung ganzer Datensatz, Namen oder Orte.
Personen-Datensätze
Gewünschte Personen können über die Personen-Liste oder die Suche gefunden und ausgewählt werden.
Die Bearbeitung vorhandener Personen-Datensätze (INDI) erfolgt auf der Personenseite über die nachfolgend aufgeführten Wege:
- Kontextmenü:
- Namen hinzufügen und ordnen
- Geschlecht ändern
- Familien neu ordnen[2]
- Medienobjekt hinzufügen und neu ordnen
- Löschen der Person
- GEDCOM Rohdaten bearbeiten (kompletter Datensatz)
- Reiter "Tatsachen und Ereignisse":
- Icons Bearbeiten, Kopieren und Löschen bei vorhandenen Tatsachen-Feldern

- Am unteren Ende der Auflistung Kurzliste[3] und Auswahlbox für noch mehr Felder

- Icons Bearbeiten, Kopieren und Löschen bei vorhandenen Tatsachen-Feldern
- Reiter "Familien":
Hier ist das Hinzufügen von weiteren Personen-Datensätzen über Verknüpfung mit existierenden Datensätzen möglich.
Nicht verknüpfte Datensätze können durch den Verwalter im Verwaltungs-Backend erstellt werden. - Reiter "Quellen":
Link "Ein Quellenzitat hinzufügen" am Ende der Auflistung (betrifft Zitate zum gesamten Personen-Datensatz; siehe auch Abschnitt zu Quellen-Datensätzen weiter unten) - Reiter "Notizen":
Link "Eine Notiz hinzufügen" am Ende der Auflistung (betrifft Inline und Gemeinsame Notizen zum gesamten Personen-Datensatz; siehe auch Abschnitt zu Notizen-Datensätzen weiter unten) - Reiter "Geschichten":
Link "Eine Geschichte hinzufügen" am Ende der Auflistung
Nachfolgender Screenshot zeigt beispielhaft ein aktuelles Formular für die Tatsache "Geburt" in der Standardansicht, über den Link gelangt man zum gleichen Formular mit allen verfügbaren Kennzeichen:
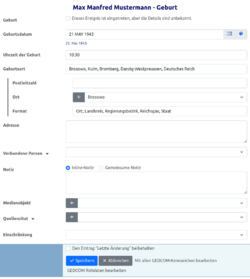
Weitere Details zu den auf der Personenseite erstellbaren anderen Datensätzen (Familien mit weiteren Personen-Datensätze, Gemeinsame Notizen und Quellen) werden in den nachfolgenden Abschnitten erläutert.
Familien-Datensätze
Wie bereits im vorhergehenden Abschnitt angedeutet, kann auf der Personenseite über den Reiter "Familien" der Familien-Datensatz (FAM) bearbeitet werden.
Folgende Aktionen stehen zur Verfügung:
- Eine/n Mutter/Vater hinzufügen
- Diese Person als Kind mit einer existierenden Familie verknüpfen
- Eine/n Ehefrau/Ehemann hinzufügen
- Eine existierende Person als Ehefrau/Ehemann hinzufügen
- Ein Kind hinzufügen, um gleichzeitig eine Familie mit nur einem Elternteil zu erstellen
- Bei erstellten Familien:
- Ehedetails hinzufügen
- Eltern: Ein/e/n Geschwisterkind/Schwester/Bruder hinzufügen; Kinder neu ordnen
- andere Familien: Ein/e/n Kind/Tochter/Sohn hinzufügen; Kinder neu ordnen
![]() Über den Titel "Familie mit..." kann die korrespondierende Familienseite geöffnet werden:
Über den Titel "Familie mit..." kann die korrespondierende Familienseite geöffnet werden:
Auf der Familienseite werden folgende Funktionen bereitgestellt:
- Kontextmenü:
- Familienmitglieder ändern
- Ein Kind hinzufügen und Kinder neu ordnen
- Medienobjekt hinzufügen
- Löschen der Familie
- GEDCOM Rohdaten bearbeiten (Familien-Datensatz)
- Links in der Sanduhrdiagramm-ähnlichen Darstellung der Familie mit Kindern und Eltern der Eheleute:
- Eine/n Mutter/Vater hinzufügen
- Ein/e/n Kind/Tochter/Sohn hinzufügen
- Kinder neu ordnen
- Ergänzen von Tatsachen und Ereignissen zur Familie über eine Auswahl- und Kurzliste am Ende der Seite

Ein Paar gilt in webtrees standardmäßig als nicht verheiratet, es sei denn, es liegt ein Ehe-Ereignis vor.[4]
Gewünschte Familien können über die Familien-Liste oder die Suche gezielt gefunden und ausgewählt werden.
Quellen-Datensätze
Das "Ursprungsmaterial, aus dem die Informationen stammen" werden als Quellen-Datensätze (SOUR-Tag) erfasst.
Die Quellen werden über die Verknüpfung mit anderen Datensätzen (wie Personen, Familien etc.) mittels Quellenzitaten in Beziehung gesetzt und, sofern noch nicht vorhanden, erstellt. Dies geschieht im Bearbeitungsdialog des jeweiligen Kennzeichens.
Die Quellen-Liste und die Allgemeine Suche (mit aktivierter Option "Quellen") helfen beim Auffinden der Quellen-Datensätze.
Im Veröffentlichung-Tag (PUBL) eingetragene URL[5], werden bei der Anzeige als klickbare Hyperlinks dargestellt.
Archive-Datensätze
Als Archiv (REPO-Tag) wird eine "Einrichtung oder Person, die das betroffene Objekt in ihrer Sammlung hat" verstanden. Archive sind lediglich mit Quellendatensätzen verknüpft.
Zum Auffinden der gewünschten Datensätze dienen die Archive-Liste oder die Allgemeine Suche (mit aktivierter Option "Archive").
Bei der Erstellung eines Quellen-Datensatzes lassen sich leider nur vorhandene Archive-Datensätze verknüpfen. Neue Archive-Datensätze können über die Quellenseite erzeugt werden durch Klicken auf den Plus-Button am Datenfeld "Archiv" beim Bearbeiten der Archiv-Verknüpfung.
Notizen-Datensätze
Bei Notizen (NOTE-Tag) gibt es die Inline-Variante innerhalb eines anderen Datenfelds/Kennzeichens oder den eigenständigen Datensatz (Gemeinsame Notiz).
Sollen Gemeinsame Notizen zielgerichtet gefunden werden, sind die Notizen-Liste oder die Allgemeine Suche (mit aktivierter Option "Gemeinsame Notizen") die Mittel der Wahl.
Der Personen- oder Familien-Datensatz, der gewünschte Inline-Notizen enthält, lässt sich auch ganz einfach über das Suchfeld finden. Danach kann man die Stelle im Datensatz recht gut auf dem Reiter "Notizen" mit aktivierter Option "Alle Notizen zeigen" ermitteln. Sollen Inline-Notizen in Quellen-, Archiv- oder Orts-Datensätzen aufgefunden werden, sollte wiederum die "Allgemeine Suche" bemüht werden.
Zum Erstellen von Notizen stehen folgende Funktionen zur Verfügung:
- Personenseite / Reiter "Notizen":
Link "Eine Notiz hinzufügen" am Ende der Auflistung (betrifft Inline und Gemeinsame Notizen zum gesamten Personen-Datensatz) - Beim Bearbeiten von Kennzeichen (bspw. auf der Personenseite / Reiter "Tatsachen und Ereignisse" und "Quellen", aber auch auf den Seiten der anderen Datensätze):
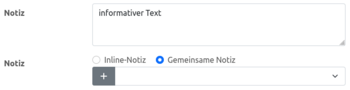
- Am unteren Ende einer Kennzeichen-Auflistungen besteht die Möglichkeit die Notiz je nach Konfiguration aus der Kurzliste bzw. Auswahlbox auszuwählen

Die Erfassung einer Notiz erfolgt als einfacher Text, webtrees erlaubt auch die Interpretation von Markdown, sofern dies konfiguriert wurde.
Medien-Datensätze
Medien-Datensätze (OBJE-Tag) sind Verweise auf Daten wie Bild-, Audio- und Video-Daten (z.B. Fotos, Dokumenten-Scans).
Lediglich über die Medienobjekte-Liste (Multimedia) lassen sich die gewünschten Dateien und Datensätze auffinden. Über die Medienseite kann der Datensatz bearbeitet und um weitere Mediendateien ergänzt werden. Medienobjekte können mehrere Mediendateien enthalten. Wenn Sie zum Beispiel beide Seiten eines Dokuments scannen, können Sie diese zusammen in einem Medienobjekt speichern.
webtrees verwendet die erste Mediendatei in einem Medienobjekt, die ein Bild enthält, als Vorschaubild. Wenn Ihr Medienobjekt also ein Video und ein Bild enthält, wird das Bild als Vorschaubild verwendet.[6]
Medienobjekte können mit Personen, Familien, Quellen oder Notizen verknüpft werden. Außer bei den Notizen ist dies ausgehend sowohl vom Medienobjekt als auch dem zu verknüpfenden Datensatz möglich, die Beziehung zur Notiz wird am Medien-Datensatz als "Gemeinsame Notiz" hinterlegt. Auf der Medienseite im Reiter "Notizen" werden Beziehungen zwischen Medienobjekt und "Gemeinsamer Notiz" aufgeführt, die indirekt über ein Quellenzitat (mit Verknüpfung zu eben diesem Medienobjekt) an der Notiz bestehen.
Die Erstellung der Medienobjekte ist ebenfalls nur bei der Bearbeitung der Medien-Verknüpfung an den Personen-, Familien- und Quellen-Datensätzen möglich: Dazu muss lediglich auf den Plus-Button am Medienobjekt-Datenfeld geklickt werden.
Primäres Foto
webtrees kann nur ein Bild für eine Person auswählen, um es in Diagrammen usw. zu verwenden.[7]
In webtrees 1.7 wurde das Bild mithilfe eines benutzerdefinierten _PRIM Y-Tags und anderer Logik festgelegt.
In webtrees 2.0 wird das erste Medienobjekt im GEDCOM Datensatz verwendet, das ein Bild enthält. Eine Bearbeitungsoption zur Neuordnung der Medienobjekte ist ebenfalls vorhanden.
Im Kontrollpanel gibt es eine Datenkorrektur-Option , die die Medienverknüpfungen nach den _PRIM-Tags sortiert.
Gelegentlich kommt es vor, dass Bilder mit einer Person verknüpft werden, obwohl sie eigentlich mit einem Fakt oder Ereignis verknüpft sein sollten. Zum Beispiel sollte eine Geburtsurkunde mit dem Ereignis der Geburt verknüpft werden, nicht mit der Person. Dies kann dazu führen, dass einige ungeeignete Bilder als "Primärbild" ausgewählt werden. Das Bedienfeld bietet jetzt eine Option, mit der diese Bilder einfach von Personen zu Fakten verschoben werden können.
Anmerkung: In webtrees 2 kann immer noch die Tatsache "Hervorgehobenes Bild" hinzugefügt werden. Man sollte jedoch besser das primäre Bild wie hier beschrieben über die Reihenfolge steuern.
Benutzerdefinierte Miniaturansichten
In webtrees 1.7 konnten eine benutzerdefinierte Miniaturansicht bzw. Vorschaubilder (oder auch Thumbnails) für ein Medienobjekt erstellt werden. Dabei kann es sich um ein Standbild aus einem Video oder um eine beschnittene Version eines Gruppenfotos handeln.[8] Auf dem Server wurde hierfür eine Datei erstellt, die das Standard-Thumbnail ersetzte. (Hinweis: Diese Funktion wurde zwar nie offiziell unterstützt jedoch vielfach genutzt).
In webtrees 2.0 werden benutzerdefinierte Miniaturansichten erstellt, indem eine zweite Mediendatei zu einem Medienobjekt hinzugefügt wird. (Medienobjekte können jetzt viele Mediendateien enthalten.)
Für den Administrator gibt es eine Verwaltungsfunktion, mit der benutzerdefinierte Miniaturansichten gefunden und importiert werden können.
Geschichten
Diese Form der Geschichten ist ein Erbe noch aus der Vorgänger-Software phpGedView. Die Erstellung und Bearbeitung von Geschichten ist nur für den Administrator möglich. Das Formular ähnelt dem des HTML-Blocks, nur dass keine Variablenauswertung erfolgt und auch keine XREF-IDs[9] gegen Links ersetzt werden. Eine Geschichte kann formatierten Text, Links oder Medienobjekte beinhalten. Geschichten können in mehreren Sprachen angelegt werden. Die Erstellung erfolgt mit einem einfachen Editor, bei Bedarf auch mit direkter Bearbeitung des HTML-Quellcodes.
- vor der Verwendung!
Die bessere Alterntive ist anstelle von Geschichten Notizen oder "Gemeinsame Notizen" zu verwenden, da sie folgende Vorteile bieten.
- Die Erstellung ist nicht auf Administratoren beschränkt.
- Man kann gemeinsame Notizen auch mit mehr als einem Personen-Datensatz verknüpfen.
- Die Informationen werden in der GEDCOM-Datei gespeichert und können somit exportiert werden.
- Mit Markdown ist auch eine einfache Textformatierung möglich (lediglich das Einbinden von Bildern gelingt nicht so einfach).
HEAD- und SUBN-Datensätze
Es gibt zwei besondere Datensatzarten, die nur über den Weg der Suche im Kopfmenü bearbeitbar sind. Die eine Art ist der HEAD-Datensatz, der immer zu Beginn einer GEDCOM-Datei existiert und die ganze Datei näher kennzeichnet, und die andere Art ist der SUBN-Datensatz, der aber in Genealogieprogrammen schon lange keine Rolle mehr spielt.
Bearbeiten des Kopfbereichs der GEDCOM-Datei
Um den Kopfbereich der GEDCOM-Datei zu bearbeiten, gibt man im Suchfeld im Kopfmenü das Stichwort "HEAD" ein und erhält dann als Suchtreffer eine Anzeige des HEAD-Bereichs, den man strukturiert oder per "GEDCOM Rohdaten" bearbeiten kann. Allerdings wird beim Erzeugen einer GEDCOM-Datei der Kopfbereich automatisch neu erzeugt und einige der hier bearbeitbaren Felder werden dann dynamisch überschrieben oder ignoriert.
Bearbeiten des Übermittlungsdatensatzes der GEDCOM-Datei
Der Datensatz "Übermittlung" wird schon lange nicht mehr verwendet. Er kann aber bei Bedarf noch bearbeitet werden, indem man im Suchfeld im Kopfmenü das Stichwort "SUBN" eingibt. Dann wird als Suchtreffer der SUBN-Datensatz angezeigt, den man strukturiert oder per "GEDCOM Rohdaten" bearbeiten kann.
Einzelnachweise
- ↑ Eventuell kann ein Verwalter noch mit den Funktionen der Fehlersuche etwas retten.
- ↑ Vgl. Abschnitt "Primäre" Eltern.
- ↑ Die Konfiguration der Kurzliste erfolgt durch den Verwalter in den Stammbaum-Einstellungen im Abschnitt "Personenereignisse".
- ↑ Vgl. Abschnitt Status einer Ehe.
- ↑ Artikel Uniform_Resource_Locator. In: Wikipedia, Die freie Enzyklopädie.
- ↑ Übersetzung des Abschnitts "Media objects can now contain many media files" von der Seite https://webtrees.net/upgrade/2.0/.
- ↑ Übersetzung des Abschnitts "Primary photo" von der Seite https://webtrees.net/upgrade/2.0/.
- ↑ Übersetzung des Abschnitts "Custom thumbnails" von der Seite https://webtrees.net/upgrade/2.0/.
- ↑ Möglichkeit zur einheitlichen Handhabung von Querverweisen siehe Beispiel - Querverweise zu Datensätzen.