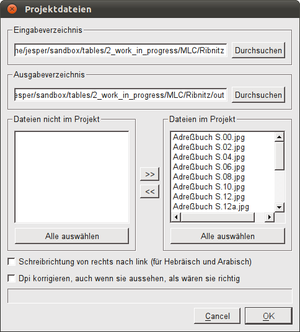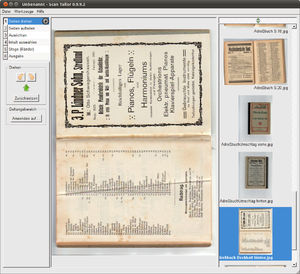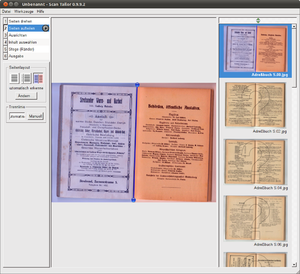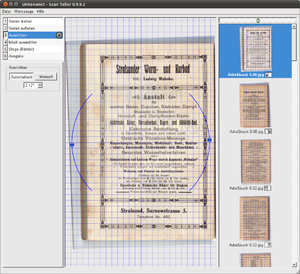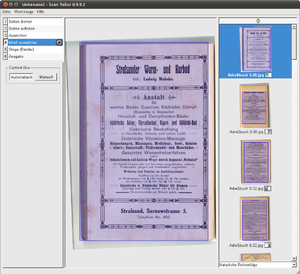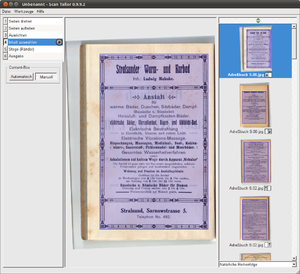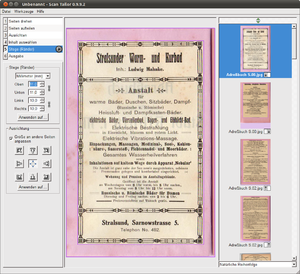Scan Tailor
Elektronische Bücher selbst gemacht
Im Handumdrehen aus schlecht kopierten, gescannten oder fotografierten Seiten hochwertige elektronische Bücher erstellen.
Das Problem kennt sicherlich jeder: Man hat ein Buch in der Bibliothek kopiert und neben zwei Doppelseiten befindet sich auch noch ein breiter schwarzer Rand auf dem Papier. Nun könnte man natürlich das Blatt einscannen und mit einem Bildbearbeitungsprogramm die schwarzen Ränder entfernen sowie Doppelseiten trennen. Bei einer etwas größeren Anzahl von Seiten ist das jedoch eine langwierige und langweilige Arbeit. Das Windows- und Linux-Programm „Scan Tailor“ kann diese Arbeit enorm erleichtern, da es alle notwendigen Arbeitsschritte in einer einheitlichen Oberfläche zusammenfasst und so weit wie möglich automatisiert. Für diesen Artikel wurde Version 0.9.9.2 verwendet (in Ubuntu 11.04 enthalten).
Neues Projekt beginnen
Eine zusammenhängende Menge von Seiten (z. B. ein Buch) wird bei Scan Tailor „Projekt“ genannt. Nach dem Start des Programms (bei Ubuntu unter „Anwendungen → Grafik → Scan Tailor“ zu finden) hat man die Möglichkeit, ein vorher gespeichertes Projekt zu öffnen und weiterzubearbeiten oder ein neues Projekt zu beginnen. Wählt man die letztere Möglichkeit, so wird man aufgefordert, das Verzeichnis anzugeben, in dem sich die eingescannten Seiten befinden. Alle dort befindlichen Bilddateien werden für das Projekt übernommen und tauchen in der rechten Liste „Dateien im Projekt“ auf.
Befinden sich in dem Verzeichnis auch noch andere Bilder, so kann man sie in der Liste auswählen und mit der Schaltfläche << in die Liste „Dateien nicht im Projekt“ verschieben. Nach einem Klick auf „Ok“ wird man ggf. noch nach der verwendeten Scanauflösung gefragt und gelangt anschließend ins Hauptfenster des Programms.
Ganz rechts sieht man eine Übersicht über alle Bilder, die zu dem Projekt gehören. In der Mitte wird die gerade ausgewählte Seite groß dargestellt. Links sieht man die sechs Arbeitsschritte, die bis zu einem qualitativ hochwertigen Ergebnis notwendig sind. Im Folgenden werden diese beschrieben.
Seiten drehen
Zunächst dreht man bei Bedarf eine oder mehrere Seiten. Wie im Bildschirmfoto zu sehen, muss hier im Uhrzeigersinn gedreht werden. Dies erledigt man mit einem Druck Klick auf den entsprechenden Pfeil auf der linken Seite. Anschließend hat die Seite die gewünschte Ausrichtung.
Seiten aufteilen
Ist auf einem Bild mehr als eine Seite enthalten, so müssen diese vor der weiteren Verarbeitung getrennt werden. Dies übernimmt der Arbeitsschritt „Seiten aufteilen“. Zunächst werden alle Bilder in der Spalte ganz rechts mit einem Fragezeichen dargestellt – sie wurden noch nicht bearbeitet. Durch einen Klick auf das Pfeilsymbol (erinnert an die Abspiel-Taste eines DVD-Players) startet man eine automatische Erkennung, die in den meisten Fällen bereits sehr gute Ergebnisse liefert. Diese Automatik sollte man auch bei allen nachfolgenden Arbeitsschritten nutzen, da sie eine enorme Erleichterung darstellt. Nachdem die automatische Erkennung abgeschlossen ist, werden linke und rechte Seiten blau bzw. rot hinterlegt angezeigt. Enthält das Bild nur eine Seite, so wird diese blau hinterlegt angezeigt. Sollte die automatische Erkennung nicht das gewünschte Ergebnis gebracht haben, kann man dies durch Auswahl eines anderen Layouts in der linken Spalte (bei falscher Erkennung von Einfach- und Doppelseiten) oder durch Verschieben der blauen Trennlinie im mittleren Bereich korrigieren.
Ausrichten
Da die Vorlage oft nicht perfekt gerade auf dem Scanner oder vor der Kamera lag, ist der Text meist schief auf dem Bild. Dieses wird im Arbeitsschritt „Ausrichten“ ausgeglichen. Auch hier sollte man wieder auf die Automatik (Pfeilsymbol in der linken Spalte) zurückgreifen. Kleine Fehler beim automatischen Drehen lassen sich durch Bewegen der blauen Kontrollpunkte im mittleren Bereich beheben.
Inhalt auswählen
Um eine schöne Darstellung des eigentlichen Seiteninhalts zu erhalten, sollte man überschüssige Ränder entfernen. Dazu wird im vierten Schritt der Inhalt ausgewählt. Die Automatik leistet auch hier Vorarbeit. Jedoch ist meist bei diesem Arbeitsschritt noch einiges an manueller Nacharbeit notwendig, da oft relevante Teile (z. B. Seitenzahlen) abgeschnitten oder Unnötiges beibehalten wird. Der Bereich des Bildes, der beibehalten wird, ist im Programm blau hinterlegt.
Solche Fehler korrigiert man durch Schieben der Ränder und Ecken der blauen Fläche im mittleren Bereich, so dass sich eine Auswahl ergibt, die alle zu erhaltenden Textteile beinhaltet, aber Überflüssiges außen vor lässt.
Stege (Ränder)
Der Arbeitsschritt „Stege (Ränder)“ legt fest, wie die Inhalte auf der Seite angeordnet werden und wie viel weißer Rand hinzufügt wird. Dabei wirken alle in der linken Spalte vorgenommenen Einstellungen zunächst nur auf die aktuell angezeigte Seite. Möchte man mehr als eine Seite ändern, ist dies mit Hilfe der Schaltfläche „Anwenden auf…“ machbar. Sobald man für die erste Seite eine gute Einstellung gefunden hat, sollte diese für alle Seiten übernommen werden, um später nur noch im Einzelfall Seiten zu ändern.
Ausgabe
Sind alle Arbeitsschritte abgeschlossen, so werden im letzten Schritt die optimierten Seiten in neue Dateien geschrieben. Arbeitet man mit schwarz-weißem Text oder Zeichnungen, so sind die Standardeinstellungen bereits richtig. Fällt das Ergebnis zu hell oder zu dunkel aus, kann man dies mit dem Schieberegler links bei „Methode“ optimieren. Wichtig ist, dass sich – wie bei allen Arbeitsschritten zuvor – eine Änderung nur auf die aktuelle Seite auswirkt. Sollen alle Seiten beeinflusst werden, so ist dies wieder über „Anwenden auf…“ zu tun.
Neben schwarz-weißer Darstellung kann Scan Tailor auch die Farben der Seiten unverändert übernehmen. Enthält eine Seite eine Mischung aus Text und Foto, so gibt es auch hierfür eine Erkennung. Die genaue Erklärung würde aber den Rahmen dieses Artikels sprengen.
Die fertigen Bilder werden als TIFF-Dateien (siehe Computergenealogie 3/2011, S. 18) in ein Unterverzeichnis „out“ des Eingabeverzeichnisses geschrieben. Von dort können sie an die gewünschte Stelle im Dateisystem geschoben werden oder mit entsprechenden Programmen zu PDF- oder DjVu-Dateien zusammengefügt werden.
Prgramm-Steckbrief
Scan Tailor
- Autor
- Joseph Artsimovich
- Betriebssysteme
- Windows (Download), Linux (Installation über die Softwareverwaltung)
- Preis
- kostenlos (Open Source)
- Weitere Informationen, Download
- http://scantailor.sourceforge.net