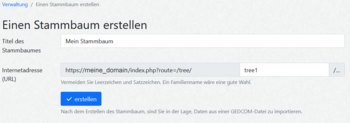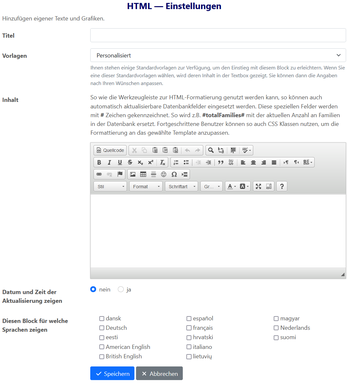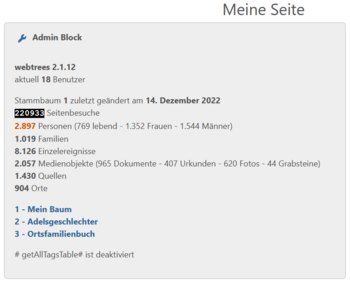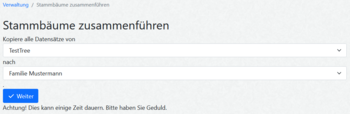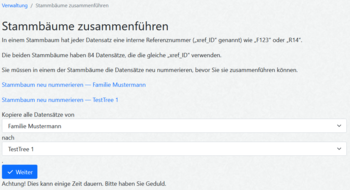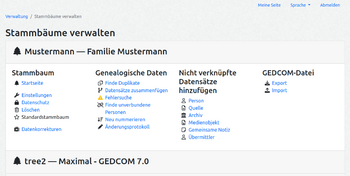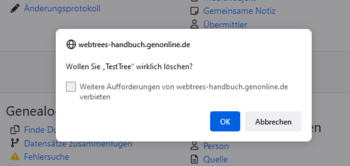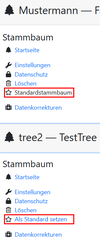Webtrees Handbuch/Anleitung für Administratoren/Stammbäume: Unterschied zwischen den Versionen
Schulz (Diskussion • Beiträge) |
Schulz (Diskussion • Beiträge) |
||
| Zeile 85: | Zeile 85: | ||
Der Editor des HTML-Blocks ermöglicht auch das '''Einfügen von Bildern'''. Diese sollten frei zugänglich sein, damit die Anzeige unabhängig von den Berechtigungen des Benutzerkontos gewährleistet ist. Dies kann durch zwei Möglichkeiten erreicht werden:<br> | Der Editor des HTML-Blocks ermöglicht auch das '''Einfügen von Bildern'''. Diese sollten frei zugänglich sein, damit die Anzeige unabhängig von den Berechtigungen des Benutzerkontos gewährleistet ist. Dies kann durch zwei Möglichkeiten erreicht werden:<br> | ||
a) Die betreffenden Bilder liegen an einem an einem allgemein zugänglichen Ort außerhalb des [[Webtrees_Handbuch/Anleitung_für_Administratoren/Stammbäume#Einstellungen|Medienordners]] bzw. [[Webtrees_Handbuch/Anleitung_für_Administratoren/Webseite#Datenverzeichnis|Datenverzeichnis]]. Als Ablageort innerhalb des {{WT-Name}}-Verzeichnisses bietet sich der Unterordner <code>/public</code> an.<br> | a) Die betreffenden Bilder liegen an einem an einem allgemein zugänglichen Ort außerhalb des [[Webtrees_Handbuch/Anleitung_für_Administratoren/Stammbäume#Einstellungen|Medienordners]] bzw. [[Webtrees_Handbuch/Anleitung_für_Administratoren/Webseite#Datenverzeichnis|Datenverzeichnis]]. Als Ablageort innerhalb des {{WT-Name}}-Verzeichnisses bietet sich der Unterordner <code>/public</code> an.<br> | ||
b) Die betroffenen Bilder befinden sich im [[Webtrees_Handbuch/Anleitung_für_Administratoren/Stammbäume#Einstellungen|Medienordners]] und werden dort für Besucher öffentlich gemacht. Dazu muss in der Medienverwaltung bei diesen Bildern die Einschränkung "Für Besucher anzeigen" hinzugefügt oder in den GEDCOM-Rohdaten die Zeile <code>1 RESN none</code> eingefügt werden. Zur besseren Übersichtlichkeit bietet es sich an, die freigegebenen Bilder in einem eigenen Unterordner des Medienverzeichnisses (z.B. <code>site_images</code>) zu führen.<br> | b) Die betroffenen Bilder befinden sich im [[Webtrees_Handbuch/Anleitung_für_Administratoren/Stammbäume#Einstellungen|Medienordners]] und werden dort für Besucher explizit öffentlich gemacht. Dazu muss in der Medienverwaltung bei diesen Bildern die Einschränkung "Für Besucher anzeigen" hinzugefügt oder in den GEDCOM-Rohdaten die Zeile <code>1 RESN none</code> eingefügt werden. Zur besseren Übersichtlichkeit bietet es sich an, die freigegebenen Bilder in einem eigenen Unterordner des Medienverzeichnisses (z.B. <code>site_images</code>) zu führen.<br> | ||
Leider bietet der Editor keinen Dialog für die Dateiauswahl an, so dass die URL zum Bild manuell eingetragen werden muss. Angenommen die {{WT-Name}}-Installation ist erreichbar über <code><nowiki>https://musterfamilie.de/webtrees/</nowiki></code>, könnte die Beispiel-Datei durch Eingabe von <code>/webtrees/public/bild.png</code> (Fall a) oder <code>/webtrees/data/media/site_images/bild.png</code> (Fall b) referenziert werden. Wenn die Eingabe stimmt, erscheint in der Vorschauansicht des Dialogs das betreffende Bild nach Verlassen des URL-Eingabefelds.<ref>Vgl. Forumsbeitrag "Help for version 2.1 > How do I add an image to FAQ entry": https://www.webtrees.net/index.php/forum/help-for-release-2-1-x/38400-how-do-i-add-an-image-to-faq-entry</ref> <ref>Vgl. Forumsbeitrag "Help for version 2.1 > Media privacy setting in Control Panel-> MyTree-> Privacy-> Privacy restrictions": https://www.webtrees.net/index.php/forum/help-for-release-2-1-x/36341-media-privacy-setting-in-control-panel-mytree-privacy-privacy-restrictions#88668</ref> <ref>Ist eine Art Galerie-Funktion von Bildern aus dem Medienordner gewünscht, so ist das Erweiterungsmodul [[Webtrees_Handbuch/Anleitung_f%C3%BCr_Webmaster/Erweiterungsmodule#.C3.9Cbersicht_.C3.BCber_bekannte_Erweiterungsmodule|jc-fancy-imagebar]] eher das richte Mittel der Wahl.</ref> | Leider bietet der Editor keinen Dialog für die Dateiauswahl an, so dass die URL zum Bild manuell eingetragen werden muss. Angenommen die {{WT-Name}}-Installation ist erreichbar über <code><nowiki>https://musterfamilie.de/webtrees/</nowiki></code>, könnte die Beispiel-Datei durch Eingabe von <code>/webtrees/public/bild.png</code> (Fall a) oder <code>/webtrees/data/media/site_images/bild.png</code> (Fall b) referenziert werden. Wenn die Eingabe stimmt, erscheint in der Vorschauansicht des Dialogs das betreffende Bild nach Verlassen des URL-Eingabefelds.<ref>Vgl. Forumsbeitrag "Help for version 2.1 > How do I add an image to FAQ entry": https://www.webtrees.net/index.php/forum/help-for-release-2-1-x/38400-how-do-i-add-an-image-to-faq-entry</ref> <ref>Vgl. Forumsbeitrag "Help for version 2.1 > Media privacy setting in Control Panel-> MyTree-> Privacy-> Privacy restrictions": https://www.webtrees.net/index.php/forum/help-for-release-2-1-x/36341-media-privacy-setting-in-control-panel-mytree-privacy-privacy-restrictions#88668</ref> <ref>Ist eine Art Galerie-Funktion von Bildern aus dem Medienordner gewünscht, so ist das Erweiterungsmodul [[Webtrees_Handbuch/Anleitung_f%C3%BCr_Webmaster/Erweiterungsmodule#.C3.9Cbersicht_.C3.BCber_bekannte_Erweiterungsmodule|jc-fancy-imagebar]] eher das richte Mittel der Wahl.</ref> | ||
{{-}} | {{-}} | ||
Version vom 29. Dezember 2023, 13:24 Uhr
In der ersten Zeile dieses Abschnitts im Verwaltungsmenü steht die Anzahl der aktuell angelegten Stammbäume. Darunter können folgende Auswahlmöglichkeiten stehen
In der sich anschließenden Tabelle werden die verfügbaren Stammbäume aufgelistet und die jeweiligen aktuellen Zählerstände angegeben zu
- Ausstehenden Änderungen
- Personen
- Familien
- Quellen
- Archiven
- Multimedia-Objekten
- Notizen
- Übermittlern.
Die Zahlen sind zu den jeweiligen Listen für den Ressourcentyp im betreffenden Stammbaum bzw. zum Formular "Ausstehende Änderungen" für die Übernahme oder Ablehnung der vorgenommenen, aber noch nicht freigegebenen Änderungen verlinkt. Ein Klick auf die Stammbaumnamen führt zur "Stammbäume verwalten"-Seite.
Einen Stammbaum erstellen
Die Anlage eines neuen Stammbaums ist recht einfach. Es werden nur ein beschreibender Name (Titel) und ein Teil der Internetadresse eingegeben. Dieser Adressteil sollte keine Sonderzeichen und keine Leerzeichen enthalten. Der Titel des Stammbaums erscheint auf der zugehörigen Startseite. Die vollständige Internetadresse des Stammbaums besteht aus der Stammadresse der Domain gefolgt von /tree/ und dem gewählten Adressteil (zu den URL-Varianten vgl. auch den Abschnitt zu "Pretty-URLs").
Der neu erstellte Stammbaum enthält bereits einen nicht verknüpften Personendatensatz als Ausgangspunkt für die weiteren Bearbeitungen.
Standardblöcke für neue Stammbäume festlegen
Mit dieser Funktion können die Blöcke ausgewählt werden, die standardmäßig auf der Startseite des Stammbaums angezeigt werden sollen. Die Anzahl der Blöcke, die in dieser Einstellung sichtbar sind, wird durch die Auswahl im Abschnitt "Startseite" der "Anleitung für Administratoren/Module" bestimmt.
Die Bildschirm-Darstellung von webtrees besteht in der Regel aus einem breiteren Bereich auf der linken Seite und einem schmaleren auf der rechten. Auf mobilen Endgeräten wird der linke Darstellungsbereich oben und der rechte darunter angezeigt. Für die Darstellungsbereiche stehen verschiedene Elemente genannt Blöcke zur Verfügung, mit denen sich Inhalte aus den Stammbaumdaten in Textform, als Tabelle oder grafisch anzeigen lassen.
Die zugehörige Konfigurationsmaske besteht aus zwei Teilen, im oberen Bereich zur Darstellung der gewählten Bildschirmaufteilung und im unteren zur Auswahl der zur Verfügung stehenden Blöcke. Durch Anklicken des "Anfassers" links und Ziehen können die Blöcke von unten nach oben bzw. von links nach rechts und umgekehrt verschoben werden. Das Entfernen von Blöcken im oberen Abschnitt erfolgt durch Klick auf das Symbol "Mülleimer".
Am Seitenende können mit den Schaltflächen Speichern und Abbrechen die Änderungen gesichert bzw. verworfen werden.
Ein Block kann grundsätzlich auch mehrfach ausgewählt werden, dies ist jedoch nicht für alle Blocktypen sinnvoll. Vor allem der HTML-Block wird gerne mehrfach für unterschiedliche Anzeigen und Sprachen verwendet.
Unter folgendem Link befindet sich eine Übersicht über die verfügbaren Blöcke. Die meisten Blöcke sind in ihrer Wirkungsweise selbsterklärend. Beispielhaft für alle Blöcke wird nachfolgend der HTML-Block erklärt, da er sehr viele Möglichkeiten für eine individuelle Gestaltung bietet.
Zunächst wird der HTML-Block wie oben beschrieben in einen der beiden Bereiche gezogen. Nach dem Wechsel auf die entsprechende Startseite oder "Meine Seite" steht der noch leere Block bereit und kann mit dem Schraubenschlüssel konfiguriert werden. Auf der Seite gibt es die nachfolgend beschriebenen Einstellmöglichkeiten.
- Titel - hier wird der Text eingetragen, der den Block für den Betrachter kurz beschreibt
- Vorlagen - webtrees stellt vier Standard-Vorlagen zur Verfügung, die den Einstieg erleichtern können
- Personalisiert - bietet die meisten Freiheitsgrade; hier kann mit dem Editor Freitext eingegeben und formatiert werden
- Schlagwortbeispiele - setzt in den Editor die mächtige Variable #getAllTagsTable# ein. Nach dem Speichern des Blocks werden damit alle verfügbaren Variablen angezeigt. Es empfiehlt sich daher, diese Vorlage nur auf "Meine Seite" zu nutzen, da die "Startseite" damit für Besucher sehr unübersichtlich wird. Die Variablen können aus Text oder aus grafischen Bestandteilen bestehen und in eigenen Texten verwendet werden, um damit gezielt Informationen aus dem System zur Anzeige zu bringen. Beispielsweise liefern die Variable #totalLiving# die Anzahl aller noch lebenden Personen im Stammbaum und die Variable #chartDistribution# die Grafik des Personenverteilungsdiagramms.
- Erzählerische Schreibweise - liefert im Editor ein Textbeispiel mit einigen Variablen
- Statistiken - liefert im Editor ein Beispiel für Statistiken in Tabellenform mit einigen Variablen
- Inhalt - stellt einen Texteditor ähnlich einer Textverarbeitung zur Verfügung. Wie unter Vorlagen beschrieben können Sie hier eigene Texte gestalten. Sie können in den Texten die Variablen für Informationen und Grafiken beliebig zum Einsatz bringen. Über dem Textfeld befinden sich Formatierungsoptionen, mit denen sich der Text je nach Geschmack und Können (Schriftart, Schriftstil, Schriftauszeichnung, etc.) gestalten lässt. Wer über HTML-Kenntnisse verfügt, kann mit dem Button "Quellcode" auch in die Programmierung des HTML-Blocks eingreifen.
- Datum und Zeit der Aktualisierung zeigen - legt fest, ob der Zeitstempel für die letzte Änderung des Blocks automatisch angezeigt werden soll.
- Diesen Block für welche Sprachen zeigen - legt fest in welcher der verfügbaren Sprachen der Block angezeigt werden soll. Wenn hier keine Sprache ausgewählt wird, wird der Block in allen Sprachen angezeigt. Davon sollte mit einer allgemeinen Bemerkung in Englisch Gebrauch gemacht werden, wenn zu erwarten ist, dass die Seite von vielen verschiedenen Nationen mit ihren Sprachen besucht werden. Wenn einzelne Sprachen festgelegt werden, wird der Block nur in diesen angezeigt. Wenn Sie eine mehrsprachige Seite anlegen wollen, müssen Sie für alle Texte je einen Block in jeder der gewünschten Sprachen anlegen. Die Übersetzung erfolgt nicht automatisch. Da alle Blöcke in der Konfiguration nur als HTML bezeichnet werden, empfiehlt sich hier eine eigene Systematik, da die Verwaltung sonst schnell unübersichtlich wird.
Am Seitenende können mit den Schaltflächen Speichern und Abbrechen die Änderungen gesichert bzw. verworfen werden.
Ein Beispiel für einen HTML-Block für die "Meine Seite" sei der folgende Code-Block, der mit einigen Angaben zum gerade aktiven Stammbaum und beispielhaften Sprungmarken zu mehreren Stammbäumen versehen ist. Dieser Code kann hier kopiert und dann in einen HTML-Block eingefügt werden (dort in den Modus "Quellcode" umschalten).
Beispiel für den HTML-Code für einen Admin-Block:
<p><strong>webtrees</strong> <strong>#webtreesVersion#</strong><br />
aktuell <strong>#totalUsers#</strong> Benutzer</p>
<p>Stammbaum <strong>#gedcomFilename#</strong> zuletzt geändert am <strong>#gedcomUpdated#</strong><br />
<strong>#hitCount#</strong> Seitenbesuche<br />
<span style="color:#d35400"><strong>#totalIndividuals#</strong></span> Personen (#totalLiving# lebend - #totalSexFemales# Frauen - #totalSexMales# Männer)<br />
<strong>#totalFamilies#</strong> Familien<br />
<strong>#totalEvents#</strong> Einzelereignisse<br />
<strong>#totalMedia#</strong> Medienobjekte (#totalMediaDocument# Dokumente - #totalMediaCertificate# Urkunden - #totalMediaPhoto# Fotos - #totalMediaTombstone# Grabsteine)<br />
<strong>#totalSources#</strong> Quellen<br />
<strong>#totalPlaces#</strong> Orte</p>
<p><strong><a href="https://webtrees.my-page.de/tree/tree1/my-page">1 - Mein Baum</a><br />
<a href="https://webtrees.my-page.de/tree/tree2/my-page">2 - Adelsgeschlechter</a><br />
<a href="https://webtrees.my-page.de/tree/tree3/my-page">3 - Ortsfamilienbuch</a></strong></p>
<p># getAllTagsTable# ist deaktiviert</p>Das Schlüsselwort # getAllTagsTable# kann durch das Entfernen des Leerzeichens am Anfang bei Bedarf aktiviert werden. Die Verweise https://webtrees.my-page.de/tree/tree1 etc. müssen durch die passenden eigenen URLs ersetzt werden.
Der Editor des HTML-Blocks ermöglicht auch das Einfügen von Bildern. Diese sollten frei zugänglich sein, damit die Anzeige unabhängig von den Berechtigungen des Benutzerkontos gewährleistet ist. Dies kann durch zwei Möglichkeiten erreicht werden:
a) Die betreffenden Bilder liegen an einem an einem allgemein zugänglichen Ort außerhalb des Medienordners bzw. Datenverzeichnis. Als Ablageort innerhalb des webtrees-Verzeichnisses bietet sich der Unterordner /public an.
b) Die betroffenen Bilder befinden sich im Medienordners und werden dort für Besucher explizit öffentlich gemacht. Dazu muss in der Medienverwaltung bei diesen Bildern die Einschränkung "Für Besucher anzeigen" hinzugefügt oder in den GEDCOM-Rohdaten die Zeile 1 RESN none eingefügt werden. Zur besseren Übersichtlichkeit bietet es sich an, die freigegebenen Bilder in einem eigenen Unterordner des Medienverzeichnisses (z.B. site_images) zu führen.
Leider bietet der Editor keinen Dialog für die Dateiauswahl an, so dass die URL zum Bild manuell eingetragen werden muss. Angenommen die webtrees-Installation ist erreichbar über https://musterfamilie.de/webtrees/, könnte die Beispiel-Datei durch Eingabe von /webtrees/public/bild.png (Fall a) oder /webtrees/data/media/site_images/bild.png (Fall b) referenziert werden. Wenn die Eingabe stimmt, erscheint in der Vorschauansicht des Dialogs das betreffende Bild nach Verlassen des URL-Eingabefelds.[1] [2] [3]
Stammbäume zusammenführen
Für die Verknüpfung von zwei Stammbäumen stellt webtrees eine mächtige Funktion zur Verfügung. Dazu werden aus den aktuell verfügbaren Stammbäumen oben derjenige ausgewählt, aus dem die Daten kommen sollen, und unten derjenige, in den die Daten aufgenommen werden.
Sofern die Prüfung keine Probleme erkennt, wird der erste in den zweiten Stammbaum integriert.
Wenn in den Stammbäumen identische interne Referenzen gefunden werden, müssen Sie zuvor mit den erscheinenden Links einen der Stammbäume "neu nummerieren". Danach kann die Verschmelzung mit dem Button "Weiter" ausgeführt werden.
Abhängig von Größe der Stammbäume und der Leistungsfähigkeit des Servers kann die Funktion einige Zeit in Anspruch nehmen oder sogar abbrechen. Ein Abbruch führt zu einem internen Rollback und verändert die Daten daher nicht.
Stammbäume verwalten
Wenn der Administrator einen der Stammbaum aus der oben beschriebenen Tabelle auswählt, öffnet sich die Seite "Stammbäume verwalten" und dort das zu diesem Stammbaum gehörige Aufklapp-Element (genannt "Akkordeon-Menü").
Sind in der webtrees-Instanz mehrere Stammbäume angelegt, sieht der Administrator alle Stammbäume; ein Verwalter würde nur diejenigen Stammbäume sehen, für die er eine Berechtigung besitzt.
Die Bearbeitungs-Optionen sind in vier Kategorien unterteilt
Davon werden hier nur die folgenden exklusiv dem Administrator vorbehaltenen Funktionen beschrieben
- unter "Einstellungen" die Option zum Ändern des "Medienordner"-Verzeichnisses
- "Löschen"
- "Als Standard setzen"
Erläuterungen zu den gemeinsamen Funktionen können dem Abschnitt "Anleitung für Verwalter" entnommen werden.
Einstellungen
Unter diesem Punkt öffnet sich eine sehr umfangreiche Konfigurationsseite mit vielen Einstellungsmöglichkeiten, die in aller Ausführlichkeit im gleichnamigen Verwalter-Abschnitt dargestellt werden. Hier beschränkt sich die Darstellung auf die Optionen für die Mediendateien und insbesondere für den Medienordner.
Unter "Medienordner" wird das Stammverzeichnis für alle Mediendateien dieses Stammbaums festgelegt. Er befindet sich unterhalb des durch den Administrator festgelegten Datenverzeichnisses. Es lassen sich die Medien von mehreren installierten Stammbäumen in verschiedenen Ordnern getrennt verwalten.
Zum Umgang mit "Mediendateien" kann per Auswahlfeld festgelegt werden, wer Dateien in den Stammbaum hochladen darf und wer einen Downloadlink angezeigt bekommen soll.
Löschen
Durch Anklicken der Option "Löschen", wird der Vorgang direkt gestartet. Sie erhalten jedoch eine Abfrage, ob Sie den Baum wirklich löschen wollen, sofern Sie die Abfragen nicht unterdrückt haben.
Die Option wird nicht angezeigt, wenn nur ein Stammbaum existiert.
Als Standard setzen
Wenn mehrere Stammbäume angelegt sind, können Sie mit diesem Link "Als Standard setzen" jeweils einen Baum zum Standardstammbaum machen. Beim jeweiligen Baum steht dann der Text "Standardstammbaum" und ist nicht klickbar. Der Standardstammbaum wird auf der Startseite und bei der Stammbaumverwaltung immer zuerst angezeigt.
Einzelnachweise
- ↑ Vgl. Forumsbeitrag "Help for version 2.1 > How do I add an image to FAQ entry": https://www.webtrees.net/index.php/forum/help-for-release-2-1-x/38400-how-do-i-add-an-image-to-faq-entry
- ↑ Vgl. Forumsbeitrag "Help for version 2.1 > Media privacy setting in Control Panel-> MyTree-> Privacy-> Privacy restrictions": https://www.webtrees.net/index.php/forum/help-for-release-2-1-x/36341-media-privacy-setting-in-control-panel-mytree-privacy-privacy-restrictions#88668
- ↑ Ist eine Art Galerie-Funktion von Bildern aus dem Medienordner gewünscht, so ist das Erweiterungsmodul jc-fancy-imagebar eher das richte Mittel der Wahl.