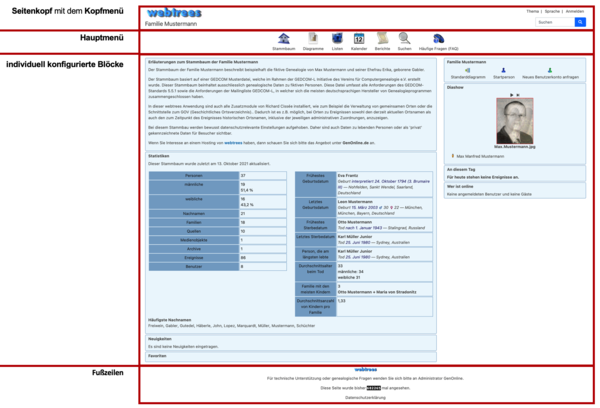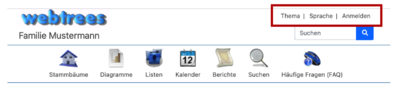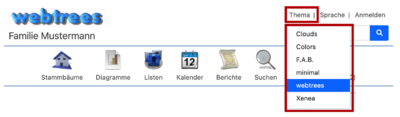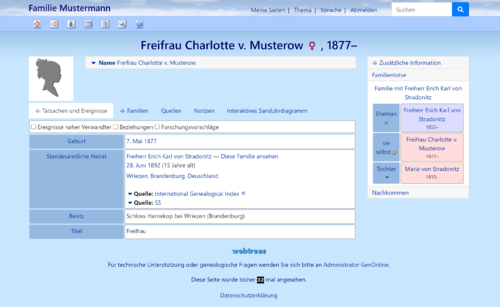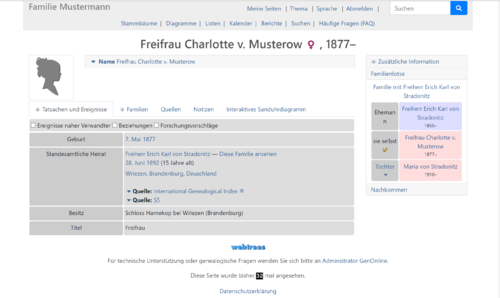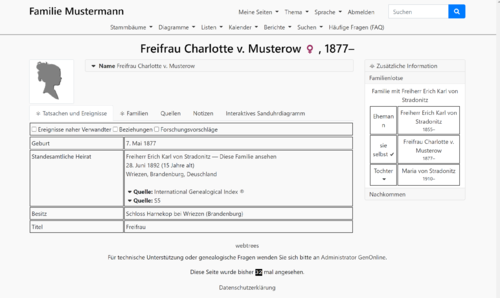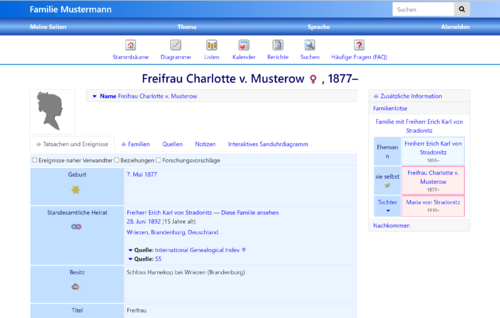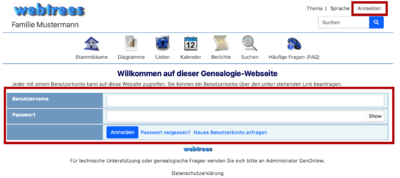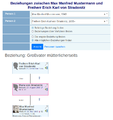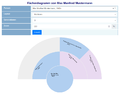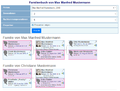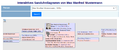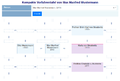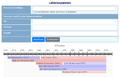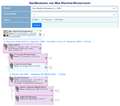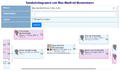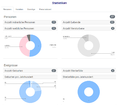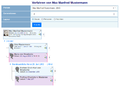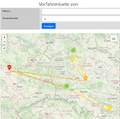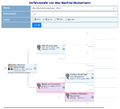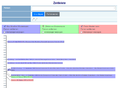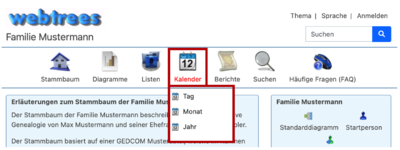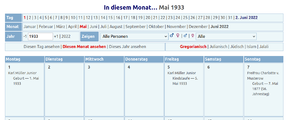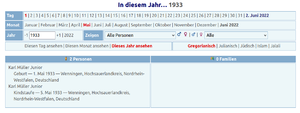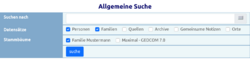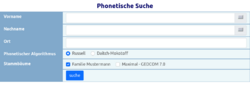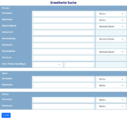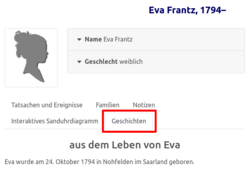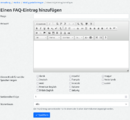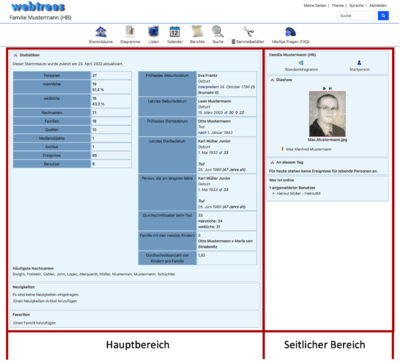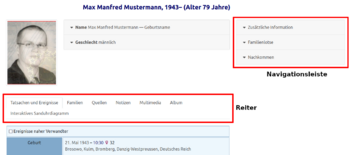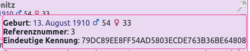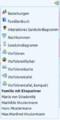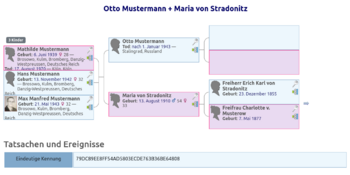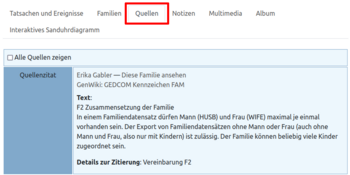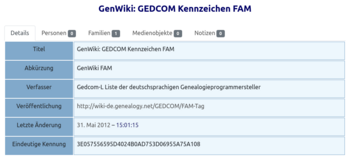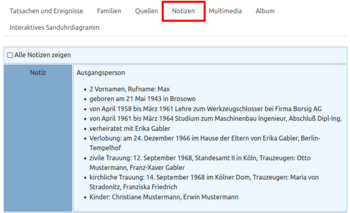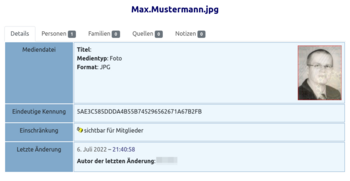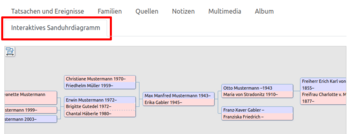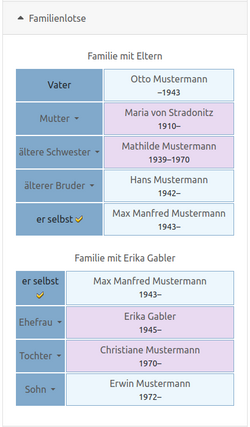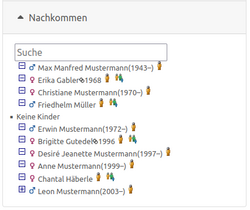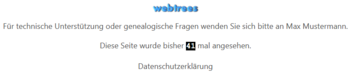Webtrees Handbuch/Anleitung für Besucher: Unterschied zwischen den Versionen
| Zeile 530: | Zeile 530: | ||
---- | ---- | ||
[[datei:WT_2.0_FAQ.png|thumb|right|400px|FAQ]] | [[datei:WT_2.0_FAQ.png|thumb|right|400px|FAQ]] | ||
im Menü "Häufig gestellte Fragen" (FAQ<ref>{{wikipedia-Link|Frequently_Asked_Questions}}</ref>) werden vorbereitete Antworten bereitgestellt, die dazu dienen, den Benutzern der Webseite Informationen, Regeln, Methoden und Vorgehensweisen näher zu bringen. Die Fragen bewegen sich im allgemeinen um die Bereiche Benutzerkonten und Zugang, Copyright und Datenschutz, verwendete Inhalte, Anforderungen an Quellenzitate, usw. | |||
Sowohl die Bereitstellung dieses Menüs als auch die Erstellung der Beiträge erfolgt durch den Administrator für ein oder alle Stammbäume. Das zugehörige Formular ähnelt dem des [[Webtrees_Handbuch/Anleitung_für_Administratoren/Stammbäume#html-block|HTML-Blocks]]. Die Antworten können daher mit HTML formatiert werden und Links enthalten. Für jede FAQs in weiteren Sprachen muss je ein weiterer Block erstellt werden. | |||
<gallery perrow=2 widths="250"> | <gallery perrow=2 widths="250"> | ||
Version vom 17. Oktober 2022, 11:27 Uhr
- Handbuch Im Aufbau...
Bitte haben Sie noch ein wenig Geduld..
Kapitel 2 - Anleitung für Besucher
<- Zur Kapitelübersicht |
| Unterseitenverzeichnis |
Als Besucher müssen Sie sich nicht registrieren oder anmelden. Sie sehen aber nur Stammbäume, ausgewählte Teile darin und auch nur Menüpunkte, die der Administrator für die Öffentlichkeit freigegeben hat. Eventuell sehen Sie aber auch nur eine Anmeldemaske, falls der Administrator sonst nichts freigegeben hat.
Implementierungen von webtrees können variieren, je nachdem, wie der Administrator die Installation konfiguriert hat. Unterschiede können darin bestehen, dass einige Personen, Ereignisse oder Fakten möglicherweise nicht sichtbar sind. Der Administrator kann auch das Aussehen der Bedienoberfläche sehr weitgehend beeinflussen. Daher treffen die Informationen in dieser Anleitung möglicherweise nicht auf alle webtrees-Implementierungen zu.
Die Anleitung in diesem Kapitel setzt voraus, dass webtrees bereits richtig installiert und konfiguriert ist. Sie ist geschrieben für Benutzer, die bisher nur geringe Kenntnisse zu webtrees haben.
Seitenaufbau
|
Die webtrees-Seite gliedert sich in die folgenden Bereiche, die im in diesem Kapitel näher beschrieben werden.
|
Kopfmenü
Das Kopfmenü von webtrees befindet sich normalerweise in der oberen rechten oder linken Ecke (je nach gewähltem Thema) und enthält einen Menüpunkt zur Anmeldung, zur Auswahl des Themas und zur Auswahl der Sprache. Der Administrator legt fest, welche Menüpunkte für Besucher angezeigt werden. Beispielsweise kann ein einzelnes Thema fest ausgewählt sein, so dass der Menüpunkt "Thema" gar nicht erscheint.
Thema
Das Menü „Thema“ enthält ein Dropdown-Menü, mit dem Sie eines der Themen selektieren können. Durch die Auswahl wird sich die gesamte Bedienoberfläche in ihrem Aussehen ändern.
Die Themen steuern den Stil, das heißt das Aussehen der Webseiten, indem sie Festlegungen für Farben, Schriftarten, Symbolgrößen, und vieles anderes treffen. Die Themen können auch bedingt das Bedienkonzept der Webseiten modifizieren. Der Inhalt, die eigentlichen Information, sind davon nicht betroffen.
Wenn Sie die Seite mit unterschiedlichen Geräten (Laptop, Tablet, Handy) betrachten, dann wird sich das Aussehen der Seite auch an die jeweiligen Gegebenheiten dieses Gerätes anpassen, je nachdem wie gut dies vom gewählten Thema unterstützt wird.
Gegebenenfalls können Sie als Besucher nicht nur ein Thema auswählen, sondern auch noch ein Farbschema dazu wählen, wenn das gewählte Thema diese Möglichkeit anbietet.
Die folgenden sechs Themen gehören zum Standardumfang von webtrees
- Clouds
- Colors mit einer zusätzlichen Farbpalette von sechzehn Farbschemen
- F.A.B.
- minimal
- webtrees
- Xenea
Darüber hinaus stehen in der Form von Erweiterungsmodulen viele weitere Themen zur Verfügung, die der Webmaster installieren kann. Eine Übersicht findet sich im Abschnitt "Übersicht über die Erweiterungsmodule". Wenn Sie die Tabelle dort in der Spalte "Funktion" sortieren, dann finden Sie alle möglichen Themen untereinander aufgelistet.
Der Administrator entscheidet welche Themen für die Besucher zur Auswahl stehen (siehe Abschnitt "Module" im Kapitel "Anleitung für Administratoren"). Wenn er kein Thema oder nur ein Thema selektiert, dann wird das Menü mit den Themen nicht angezeigt. Der Administrator legt auch das Standard-Thema für die Website fest. Darüber hinaus hat der Administrator weitere Möglichkeiten das Aussehen der Bedienoberfläche zu verändern
- das Modul "CSS und JS" erlaubt es sehr einfach die Darstellung von Elementen der Website zu ändern indem man den Webseiten individuell definierte CSS-Anweisungen oder JavaScript-Funktionen mitgibt
- mit Erweiterungsmodulen, wie dem Modul "classic look and feel", kann das Aussehen und die Funktionalität der Seiten grundsätzlich verändert werden
Im Ergebnis muss deshalb eine konkrete webtrees-Installation nicht so aussehen wie es in den folgenden Screenshots gezeigt wird. Hier werden die Standard-Themen von webtrees kurz beschrieben.
Clouds
Das Thema "Clouds" ist durch ein Wolkenband am oberen Bildschirmrand gekennzeichnet. Ansonsten ist das Thema durch einen himmelblauen Hintergrund und die Verwendung von blauer Schrift geprägt. Das Hauptmenü besteht nur aus kleinen Icons ohne Beschriftung.
Colors
Das Thema "Colors" unterstützt eine ganze Palette von verschiedenen Farben. In jedem der sechzehn Unterthemen gibt es eine andere Menge von aufeinander abgestimmten Farbelementen. Das Hauptmenü besteht aus Icons ohne Beschriftung.
F.A.B.
Das Thema "F.A.B." vereinigt das Kopf- und das Hauptmenü in einem Gestaltungselement am oberen Bildschirmrand. Es werden keine Icons für die Menütitel verwendet.
minimal
Das Thema "minimal" kommt mit sehr einfachen grafischen Gestaltungselementen aus. Es werden keine Icons verwendet und das Thema ist fast nur in schwarz/weiß gehalten.
webtrees
Das Thema "webtrees" ist die Standard-Oberfläche. Das Hauptmenü besteht aus beschrifteten Icons. Das Kopf- und Hauptmenü benötigen relativ viel Platz am oberen Bildschirmrand.
Xenea
Das Thema "Xenea" ist weitgehend in blauen Farbtönen gehalten. Das Kopfmenü ist in einer plastisch erscheinenden Farbleiste untergebracht. Das Hauptmenü besteht aus beschrifteten Icons und auch viele der Ereignisse sind mit individuellen Icons gestaltet.
Sprache
Das Menü „Sprache“ öffnet ein Dropdown-Menü in dem Sie unter den vom Administrator vorausgewählten Sprachen eine Anzeigesprache auswählen können (siehe dazu den entsprechenden Abschnitt im Kapitel "Anleitung für Verwalter und Administratoren").
Standardmäßig präsentiert sich die Bedienoberfläche von webtrees in derjenigen Sprache, die in ihrem Browser eingestellt ist. Sie benötigen dieses Menü also nur dann, wenn Sie eine von dieser Voreinstellung abweichende Sprache verwenden wollen.
Es ist aber zu beachten, dass die im Menü ausgewählte Sprache zwar die Sprache für die webtrees Bedienoberfläche ändert, aber Daten, die in einer anderen Sprache erfasst sind, nicht automatisch übersetzt werden. Wenn zum Beispiel in deutscher Sprache als "Todesursache: Herzinfarkt" erfasst wurde, dann wird daraus im Englischen "Cause of death: Herzinfarkt".
Manche genealogischen Datenfelder können allerdings mehrsprachig eingegeben werden. So werden zum Beispiel Beziehungen zwischen Personen, wie etwa "Trauzeuge" oder "Taufpatin", in der ausgewählten Sprache angezeigt, sofern die Wörter in der Übersetzungstabelle bereits vorhanden sind; in der GEDCOM-Datenbank werden diese Begriffe in englischer Sprache hinterlegt.
Man kann einer Person auch mehrere Namen zuordnen und somit einen Namen sowohl in der Landessprache (etwa in chinesischen Schriftzeichen) als auch in einer transkribierten Form zuordnen. Aber erst mit dem neuen, noch nicht von webtrees unterstützten GEDCOM-Standard 7.0, wird man auch die Details dabei genau beschreiben können.
Für die Beschreibung von Ortsnamen hat die GEDCOM-L-Gruppe in ihrem Addendum festgelegt, wie diese Ortsnamen in gemeinsamen Ortsdatensätzen (_LOC) mehrsprachig definiert werden können. Sofern der Administrator diese Erweiterung des GEDCOM-Standards aktiviert hat und im Stammbaum solche Ortsdatensätze genutzt werden, können Sie als Nutzer, der die deutsche Sprache ausgewählt hat, einen gemeinsamen Ort etwa so angezeigt bekommen:
Schanghai, China
während ein Nutzer aus China diesen so angezeigt bekommen kann:
上海, 中华人民共和国.
Es gibt Teile der webtrees-Oberfläche, die vom Administrator oder den Mitgliedern multilingual angelegt werden können. Dazu gehören die Informationsblöcke auf der Startseite eines Stammbaums. Und dazu gehören auch die Geschichten, die zu einer Person im Stammbaum erfasst werden können, und die Beiträge im FAQ-Menü. Wenn die Anzeigesprache gewechselt wird, können solche Elemente verschwinden, auftauchen oder ihr Inhalt kann sich passend zur gewählten Sprache ändern. Sinnvollerweise sollte man also beim Anlegen solcher mehrsprachiger Teile der Oberfläche immer dafür sorgen, dass zumindest eine Version existiert, die in englischer Sprache angelegt ist und die für alle Sprachen angezeigt wird, indem für diese Version keine Sprache explizit aktiviert wird.
Die folgende Tabelle zeigt nur diejenigen Sprachen, für die die Bedienoberfläche mit einem Anteil von mehr als 25% der vorkommenden Phrasen übersetzt worden ist. Darüber hinaus sind noch Übersetzungen in weitere Sprachen in Arbeit, wie man auf dem Übersetzungsportal weblate sehen kann. Der in der Tabelle angegebene Sprachcode entspricht dem Code, den ein Browser an webtrees sendet. Dieser Sprachcode ist in der IETF-Spezifikation BCP47 festgelegt.
| Sprache | Sprachcode | Übersetzungsgrad |
|---|---|---|
| Afrikaans | af | 99,8% |
| Albanisch | sq | 90,8% |
| Arabisch | ar | 93,2% |
| Bosnisch | bs | 80,7% |
| Bulgarisch | bg | 38,3% |
| Chinesisch | zh-Hant | 94,8% |
| Chinesisch (vereinfacht) | zh-Hans | 96,2% |
| Dänisch | da | 96,6% |
| Deutsch | de | 100% |
| Englisch | en, en-AU, en-GB, en-US | 100% |
| Estnisch | et | 99,3% |
| Finnisch | fi | 99,7% |
| Französisch | fr | 99,8% |
| Französisch (Kanada) | fr-CA | 96,3% |
| Georgisch | ka | 66,5% |
| Griechisch | el | 91,5% |
| Hebräisch | he | 99,7% |
| Hindi | hi | 100% |
| Indonesisch | id | 92,5% |
| Isländisch | is | 99,8% |
| Italienisch | it | 98,9% |
| Jiddisch | yi | 61,4% |
| Kasachisch | kk | 91,3% |
| Katalanisch | ca | 99,8% |
| Koreanisch | ko | 99,8% |
| Kroatisch | hr | 66,3% |
| Kurdisch | ku | 65,4% |
| Lingála | ln | 64,6% |
| Litauisch | lt | 87,9% |
| Marathi | mr | 33,3% |
| Niederländisch | nl | 100% |
| Norwegisch (Bokmål) | nb | 100% |
| Norwegisch (Nynorsk) | nn | 100% |
| Okzitanisch | oc | 31% |
| Polnisch | pl | 99,8% |
| Portugiesisch | pt | 74,7% |
| Portugiesisch (Brasilien) | pt-BR | 99,1% |
| Russisch | ru | 96,6% |
| Schwedisch | sv | 99,7% |
| Serbisch (lateinisch) | sr | 96,5% |
| Slowakisch | sk | 100% |
| Slowenisch | sl | 25,7% |
| Spanisch | es | 96,1% |
| Tatarisch | tt | 26,4% |
| Tschechisch | cs | 99,8% |
| Türkisch | tr | 99,8% |
| Ukrainisch | uk | 99,5% |
| Ungarisch | hu | 98,6% |
| Vietnamesisch | vi | 94,5% |
| Walisisch | cy | 91,6% |
| Noch ergänzen: wie erfolgen generell Übersetzungen für webtrees |
| Noch ergänzen: benutzerspezifische Übersetzungen in einem Modul |
| Noch ergänzen: Vorgehensweise zur Eingabe von fremdsprachigen Zeichen, die nicht direkt über die Tastatur erreichbar sind |
Anmelden
Das Menü „Anmelden“ führt zu einer Maske zum Einloggen mit Benutzername und Passwort, um mit dem jeweiligen Konto verbundene weitere rollenspezifische Funktionen nutzen zu können.
In Benutzernamen werden Groß-und Kleinschreibung und Buchstaben mit Akzenten ignoriert, so dass „Chloe“, „chloë“ und „CHLOE“ als identisch betrachtet werden.
Passwörter müssen mindestens 8 Zeichen lang sein. Groß-/Kleinschreibung werden berücksichtigt.
Sollte man das Passwort für sein Benutzerkonto vergessen haben, besteht die Möglichkeit unter Angabe der E-Mail-Adresse einen Link zum Zurücksetzen des Passwortes anzufordern. Der Link ist eine Stunde gültig.
Sofern durch den Administrator in den Einstellungen freigegeben, gibt es auf diesem Formular auch einen Link mit dem Sie ein neues Benutzerkonto anfordern können, falls Sie noch keines haben.
Mit dem Formular "Neues Benutzerkonto anfragen" werden folgende Daten abgefragt (vgl. hierzu auch den Abschnitt "Einen Benutzer hinzufügen")
- Vollständiger Name
- E-Mail-Adresse
- Benutzername
- Passwort und
- Bemerkung - hiermit sollte dem Administrator nachvollziehbar mitgeteilt werden, warum sich jemand registrieren will und welche Verbindung bzw. Interesse zum bzw. am betreffenden Stammbaum besteht.
Nach dem vollständigen Ausfüllen des Formulars wird an die angegebene Adresse eine Überprüfungs-E-Mail geschickt. Der in der E-Mail enthaltene Link muss angeclickt werden, um die E-Mail-Adresse zu verifizieren. Falls innerhalb von 7 Tagen keine Reaktion erfolgt, wird die Registrierungsanfrage automatisch verworfen.
Wenn die E-Mail-Adresse erfolgreich bestätigt wurde, erhält der Administrator die Anfrage, um das Benutzerkonto noch zu aktivieren, bevor eine erste Anmeldung erfolgen kann.
|
Gibt es eigentlich auch Captchas zur Absicherung des Anmelde-/Registrierungsprozess? (Vgl. https://github.com/fisharebest/webtrees/issues/2901) |
Suchfeld
Es gibt im Kopfmenü immer ein "Suchfeld" mit dem Sie etwa nach einer Person oder einem Ort suchen können. Es entspricht vom Funktionsumfang der Allgemeinen Suche - siehe hierzu die Erläuterungen weiter unten zum Suchen-Menü.
Dieses Suchfeld beinhaltet noch zwei Sondersuchfunktionen bei der Suche nach
- HEAD: der Kopfbereich der GEDCOM-Datei dieses Stammbaums wird angezeigt
- SUBN: der Übermittlungsdatensatz in der GEDCOM-Datei wird angezeigt (dieser Datensatztyp wird schon lange nicht mehr verwendet).
Hauptmenü
| Das Hauptmenü von Webtrees kann vom Administrator angepasst werden und einige Menüpunkte können für Besucher, registrierte Mitglieder oder nur für Manager und Administratoren sichtbar sein.
Alternativ kann der Administrator einige Teile des Menüs deaktivieren und sie so vor allen verbergen. Die Liste der Menüpunkte kann vom Administrator in beliebiger Reihenfolge neu angeordnet werden, sodass sie möglicherweise nicht in der unten beschriebenen Reihenfolge vorliegen. Andere Elemente können dem Hauptmenü durch Erweiterungsmodule hinzugefügt werden, die nicht Teil des webtrees-Standards sind. |
Stammbäume
|
Manche webtrees Installationen enthalten nur einen Stammbaum, in anderen können durchaus mehrere vorhanden sein. Durch Klicken auf das Symbol „Stammbäume“ werden die Namen aller auf der Website angelegten Bäume angezeigt. Durch Klicken auf einen der Namen gelangen Sie zu diesem Baum. |
Diagramme
|
Die Diagramme ermöglichen die Erschließung und Visualisierung der Stammbaumdaten am Bildschirm; einige der Diagramme können auch gut ausgedruckt werden. Es werden unterschiedliche Parameter für die Erstellung abgefragt - in der Regel eine Bezugsperson und beispielsweise die Anzahl der zu berücksichtigenden Generationen. Einen Vergleich aller für webtrees verfügbaren Diagramme findet man auf einer Unterseite in einer Tabelle. Folgende Diagramme werden mit webtrees ausgeliefert
|
Für einen schnellen Überblick über die Datenbasis eignet sich etwa das Statistiken-Diagramm: Es gibt Auskunft über Personen und Familien, die Verteilung auf Geschlechter, Ereignisse, Namenshäufigkeiten, Durchschnittsalter, Familiengrößen, verwendete Medienobjekte, Quellen für Personen, Quellen für Familien, etc.
Mit dem Interaktiven Sanduhrdiagramm kann der Stammbaum von einem Ahn ausgehend in Richtung Vor- und Nachfahren erkundet werden.
Dieses Diagramm kommt auch auf dem gleichnamigen Reiter bei der Anzeige der Personendaten zum Einsatz.
Das Beziehungen-Diagramm findet die Verbindungen zwischen zwei Personen und nennt dazu die entsprechenden verwandtschaftlichen Bezeichnungen.
Die Diagramme Vorfahren und Nachkommen listen die Ahnen bzw. die Nachkommen in einer vertikalen Baumstruktur auf oder stellen die Personen bzw. Familien tabellarisch dar.
Die Lebensspannen von mehreren Personen oder aller Personen mit Bezug zu einem Ort können im gleichnamigen Diagramm über- und nebeneinander visualisiert werden.
Ereignisdaten von mehreren Personen können in einer vertikalen Zeitleiste nebst optionalen Alterszeigern der Personen gegenübergestellt werden.
Die Vorfahrentafel ordnet die Ahnen in einer typischen Baumstruktur (Ausrichtung links<->rechts oder oben<->unten) an. Bei der Kompakten Vorfahrentafel werden die Ahnen bis zur 5. Generation in einem rechteckigen Raster verteilt, ausgehend von der Bezugsperson in der Mitte.
Beim Fächerdiagramm werden die Ahnen im Halb-, Dreiviertel- oder Vollkreis um die Bezugsperson in der Mitte angeordnet.
Im Familienbuch werden von der Bezugsperson ausgehend jeweils horizontale Bäume je Familie für eine bestimmbare Anzahl Nachkommengenerationen untereinander dargestellt. Dabei wird die Bezugsperson, die jeweils in der Mitte des Familienbaums angezeigt wird, durchgewechselt. Die pro Familie gleichzeitig angezeigten Generationen - sozusagen der Sichtbereich - kann von 2 bis 5 festgelegt werden.
Das Sanduhrdiagramm entspricht der Darstellungsform (horizontaler Baum, Bezugsperson in der Mitte) wie sie beim Familienbuch Verwendung findet.
Auf der Vorfahrenkarte werden zur ausgewählten Person die Geburtsorte der Vorfahren und die Verbindungen zu ihnen nach Generationen eingezeichnet. In der Spalte rechts neben der Karte befinden sich die Namen der Vorfahren. Durch Anclicken eines der Symbole in der Karte oder eines der Namen in der rechten Spalte werden die jeweiligen Personen mit ihren Geburtsdaten hervorgehoben.
Listen
- Listen-Menü
Folgende Listen sind verfügbar für die Erschließung der Daten nach den jeweiligen Ressourcentypen (auch wenn sie standardmäßig für unterschiedliche Rollen sichtbar sind, werden sie hier alle erläutert):
Besucher:
- Familien
- Familienzweige
- Gemeinsame Notizen
- Medienobjekte
- Personen
Mitglieder:
- Archive
- Hierarchie der Orte
- Orte
- Quellen
Verwalter:
- Übermittler
Die Sichten Archive, Gemeinsame Notizen, Orte, Quellen und Übermittler listen die jeweiligen Datensätze tabellarisch auf.
Personen und Familien lassen sich nach dem Anfangsbuchstaben des Nachnamens eingrenzen. Die aggregierte Übersichtsliste der Nachnamen kann je nach Einstellung für den Stammbaum als (mehrspaltige) Liste, Tabelle oder Namenswolke dargestellt werden. Von dort erreicht man dann eine tabellarische Auflistung der gewünschten Personendatensätze. Ob eine weitere Unterteilung der Personenliste durchgeführt wird, steuert die Stammbaum-Einstellung "Maximale Anzahl von Nachnamen auf der Personenliste".[1]
- Personen
- Familien
Die Tabellen für die Auflistung nach Personen ermöglichen dabei weitreichende Filtermöglichkeiten über einen benutzerdefinierten Text und vorgegebenen Filterknöpfen (bspw. Geschlecht oder ob noch lebend bzw. gestorben). Ferner können die Eltern sowie ein Statistikdiagramm engeblendet werden.
Familienzweige erfordert eine Nachnamen-Suche (auch phonetisch) zur Eingrenzung des Ergebnisses. Die Treffer werden nummeriert und entsprechend ihrer Hierarchieebene eingerückt dargestellt.
Medienobjekte können nach Verzeichnis, Medientyp und weiterem Suchtext gefiltert werden. Die Auflistung der Objekte erfolgt in einer Art Kachelanordnung mit Vorschaubild, Metadaten und ggf. vorhandenen Verknüpfungen (zu Personen, Familien, Quellen).
Mit der Hierarchie der Orte können die georeferenzierten Orte auf einer Karte visualisiert und über ein Ereignis dem jeweiligen Ort zugeordnete Personen- und Familiendatensätze in einer Tabelle darunter angezeigt werden.
Kalender
Mit dem "Kalender" wird ausgehend vom aktuellen Datum die Datenbasis des gewählten Stammbaums auf Datensätze gefiltert, deren Ereignisse an dem Tag und Monat, innerhalb des Monats oder im gewählten Jahr liegen.
Neben der Selektionsmöglichkeit für Tag, Monat und Jahr kann der Datenbestand weiter eingegrenzt werden auf:
- "Alle Personen", "Lebende Personen" und "Jüngere Ereignisse (< 100 Jahre)"
- nach Geschlecht (alle, männlich oder weiblich)
- und Ereignistyp:
- Geburt/Heirat/Tod
- Alle
- Geburt
- Taufe
- Heirat
- Scheidung
- Tod
- Bestattung
- Auswanderung
- Benutzerdefiniertes Ereignis
In der Tages- und Jahresansicht werden Personen- und Familiendatensätze in zwei Listen nebeneinander getrennt dargestellt. Die Monatsansicht ist ein Monatskalenderblatt mit gleich großen Zellen für jeden Tag: Die Datensätze (zunächst für Personen, dann für Familien) werden innerhalb der jeweiligen Zelle für den betreffenden Tag aufgelistet. Bei Bedarf werden Seitenrollbalken eingeblendet. Keinem Tag zuordbare Datensätze schließen sich oben links oder unten rechts an.
Es wird die Darstellung im gregorianischen[2], julianischen[3], jüdischen[4], islamischen[5] und Jalali-Kalender[6] unterstützt.
- Kalender-Ansichten
Berichte
|
Mittels der Berichte können die genealogischen Daten für den Druck aufbereitet werden. Mögliche Ausgabeformate sind HTML[7] und PDF[8]. Folgende Berichte werden mit webtrees ausgeliefert
|
Veraltete Berichte
Die Berichte in webtrees stammen noch aus der Zeit des Vorgängerprogramms PhpGedView. Sie werden seit langer Zeit nicht mehr gepflegt und müssen irgendwann komplett neu implementiert werden. Daher ist die Gestaltung der Berichte antiquiert und es muss mit Fehlern in der Darstelung gerechnet werden.
Suchen
|
Das Suchen-Menü enthält drei Suchmöglichkeiten:
|
Über die Allgemeine Suche wird nach Vorkommen der gegebenen Stichworte irgendwo in den gewünschten Datensätzen (Personen, Familien, Quellen, Archive, Gemeinsame Notizen) und Stammbäumen gesucht. Standardmäßig sind Personen- & Familien-Datensätze und der aktuelle Stammbaum vorausgewählt. Diese Suche wird auch über das Suchfeld oberhalb des Hauptmenüs bedient.
Bei der Phonetischen Suche können Vor- und Nachname sowie der Ort für das Auffinden von ähnlich klingenden Treffer-Worten in Personen-Datensätzen wählbarer Stammbäume herangezogen werden. Standardmäßig wird der Russell-Algorithmus zugrunde gelegt, möglich ist auch die Auswahl von Daitch-Mokotoff (besser geeignet für slawische und jiddische Namen).
Sehr spezifische Suchen über die Personen-Datensätze im aktuell gewählten Stammbaum erlaubt die Erweiterte Suche: Hier können so ziemlich alle möglichen Eigenschaftswerte mit einbezogen werden. Bei Namens- und Datumsfeldern kann zudem die Suchgenauigkeit bestimmt werden
- Sehr spezifische Suchen über die Personen-Datensätze im aktuell gewählten Stammbaum erlaubt die Erweiterte Suche: Hier können so ziemlich alle möglichen Eigenschaftswerte mit einbezogen werden. Bei Namens- (Genau, Beginnt mit, Enthält, Lautet wie) und Datumsfeldern (genaues Datum oder näherungsweise von 1 bis 20 Jahren) kann zudem die Suchgenauigkeit bestimmt werden.
- Sehr spezifische Suchen über die Personen-Datensätze im aktuell gewählten Stammbaum erlaubt die Erweiterte Suche: Hier können so ziemlich alle möglichen Eigenschaftswerte mit einbezogen werden. Bei Namens- (Genau, Beginnt mit, Enthält, Lautet wie) und Datumsfeldern (genaues Datum oder näherungsweise von 1 bis 20 Jahren) kann zudem die Suchgenauigkeit bestimmt werden.
Die Treffer werden in Tabellen getrennt nach Datensatz-Typ aufgelistet. Es werden nur Treffer angezeigt für die der Nutzer die entsprechend seiner Rolle definierten Zugriffsrechte hat.
Über für jede Datensatzart spezifische vordefinierte Filter-Knöpfe und ein weiteres Filter-Suchfeld können die Treffer weiter eingegrenzt werden. Zusätzlich lassen sich die jeweiligen Eltern der gefundenen Personen bei den Treffern mit einblenden und ein Statistik-Diagramm anzeigen. Auf welchen Stammbaum sich der Treffer bezieht, ist lediglich anhand des Links in der Statuszeile des Browsers zu erkennen, wenn man mit dem Mauscursor über den Namenswerten in der ersten Tabellenspalte verweilt.
| Noch weiter ausführen: Man kann die Suchbegriffe in Anführungszeichen setzen; es gibt keine Platzhalter wie * oder ?; es gibt keine logischen Verknüpfungen wie UND/ODER/NOT. |
Neben der für Besucher verfügbaren Suche, so wie sie hier beschrieben ist, gibt es für Verwalter und Administratoren eine weitere Möglichkeit zum Suchen und Ersetzen, die noch mächtiger ist und auch reguläre Ausdrücke[9] unterstützt.
Geschichten
Das Modul "Geschichten" ist standardmäßig nicht aktiv und muss erste durch den Administrator konfiguriert werden.
Sofern die Sichtbarkeit für die Rolle entsprechend gegeben ist und für die Person eine Geschichte durch den Administrator erstellt wurde, wird der Reiter 'Geschichten' angezeigt.
Häufige Fragen (FAQ)
im Menü "Häufig gestellte Fragen" (FAQ[10]) werden vorbereitete Antworten bereitgestellt, die dazu dienen, den Benutzern der Webseite Informationen, Regeln, Methoden und Vorgehensweisen näher zu bringen. Die Fragen bewegen sich im allgemeinen um die Bereiche Benutzerkonten und Zugang, Copyright und Datenschutz, verwendete Inhalte, Anforderungen an Quellenzitate, usw.
Sowohl die Bereitstellung dieses Menüs als auch die Erstellung der Beiträge erfolgt durch den Administrator für ein oder alle Stammbäume. Das zugehörige Formular ähnelt dem des HTML-Blocks. Die Antworten können daher mit HTML formatiert werden und Links enthalten. Für jede FAQs in weiteren Sprachen muss je ein weiterer Block erstellt werden.
Blöcke der Startseite
Die Startseite ist der Ausgangspunkt beim Besuch eines Stammbaum. Als Blöcke sind rechteckige Einheiten zu verstehen, die automatisch Informationen zu den jeweiligen Stammbäumen generieren oder benutzerdefinierte Inhalte bereitstellen.
|
Standardmäßig werden folgende Blöcke angezeigt:
|
Die Blöcke der Startseite können folgendermaßen aussehen: |
Mehr Details zu den verfügbaren Blöcken können dem Abschnitt Startseite entnommen werden.
Die "Personenseite" stellt die Informationen eines Personendatensatzes mit den in nachfolgenden Unterabschnitten beschriebenen Seitenelementen dar.
Je nach Konfiguration und ggf. weiteren installierten Modulen - vgl. hierzu den Abschnitt Anleitung für Administratoren > Module - kann die Darstellung variieren. Hier wird der Standard von webtrees beschrieben.
Reiter
Die zu einer Person erfassten Daten werden in mehreren Karteiblättern gruppiert, die über Reiter erreichbar sind, und unter den folgenden Begriffen zusammengefasst:
Ein Klick auf den jeweiligen Reiternamen bringt die damit assoziierten Informationen zum Vorschein.
Tatsachen und Ereignisse
Auf diesem Reiter werden die Tatsachen und Ereignisse (bspw. Geburt, Ausbildung, Wohnorte, Heirat, Tod) zur Person zusammengefasst. Durch Aktivierung der Option "Ereignisse naher Verwandter" (Eltern, Geschwister und Kinder) können selbige hier auch mit eingeblendet werden.
Sofern Module für "Historische Ereignisse" durch den Administrator installiert wurden, ermöglicht eine gesondert aktivierbare Option die Aufnahme von in die Lebenszeit fallenden Einträgen in die gemeinsame Ansicht. Nachfolgender Unterabschnitt liefert hierzu noch mehr Details.
Historische Ereignisse
In den Lebenslauf einer Person können bei Bedarf historische Ereignisse eingeblendet werden, so dass man den Zeitbezug besser erkennen kann. Dazu selektiert der Besucher die entsprechende Option, die dann für den weiteren Verlauf der Browser-Sitzung ausgewählt bleibt.
Die folgenden Module stehen im webtrees-Kern zur Verfügung
- British monarchs
- British prime ministers
- British social history
- Bundespräsidenten Österreichs
- Čeští panovníci a prezidenti
- Faits historiques de France
- Historische Ereignisse Österreich
- Lijst van premiers en kabinetten van Nederland
- Machthebbers van de Lage Landen
- Nederlandse Monarchiën
- United States presidents
Es gibt darüber hinaus noch eine Vielzahl von zusätzlichen Modulen mit historischen Daten, die im Abschnitt "Übersicht über die Erweiterungsmodule" beschrieben werden.
Der Verwalter oder der Administrator selektiert aus diesem Angebot die für einen Stammbaum anzuzeigenden Module. Das Problem dabei ist, dass es nicht immer klar ist, welche Module relevant sein könnten. Wenn eine Person, deren Lebensereignisse dargestellt werden, immer nur in einem Land lebte, etwa in Österreich, dann sind in diesem Fall sicherlich vor allem historische Ereignisse aus Österreich für diese Person relevant. In einem Stammbaum gibt es aber viele Personen, etwa welche, die nach den USA ausgewandert sind, so dass auch die Präsidenten der USA relevant sein können. Die Auswahl der Module gilt aber immer für alle Personen in einem Stammbaum. Und es kommt noch hinzu, dass nicht nur die betrachtete Person relevant ist, sondern auch der potentiell unbekannte Nutzer der Website. Wenn etwa ein Nutzer aus China den Lebenslauf einer Person aus Österreich betrachtet, würden ihn vielleicht auch zeitgleiche historische Ereignisse in China interessieren, da er die Zeitgeschichte Chinas besser kennt und ihm die zeitliche Einordnung der Lebensereignisse der dargestellten Person leichter fallen würde, wenn er diese in einen für ihn geläufigen Rahmen einbetten könnte. Die Vorauswahl der Module mit historischen Daten ist also immer eine sehr unscharfe Näherung an den vermuteten Bedarf.
Familien
Sofern mit der Person Familien verknüpft sind, werden diese in der Reihenfolge "Familie mit Eltern" und Familien mit Ehepartnern jeweils in einer 2-spaltigen Tabelle präsentiert:
- In der ersten Spalte wird die Beziehung zur dargestellten Person bezeichnet,
- in der zweiten Spalte wird ein ggf. verfügbares Portrait, der Name, sowie Geburts- und Sterbedaten angezeigt.
Über ein Lupensymbol mit Pluszeichen auf der rechten Seite können weitere Ereignisdaten, Referenznummer und Eindeutige Kennung in einem Popup eingeblendet werden.
Das darunter befindliche Symbol eröffnet über ein weiteres Popup die Möglichkeit Diagramme aufzurufen, die diese Person als Ausgangspunkt haben.
Mittels Selektion der Option "Datendifferenzen zeigen" kann der Bezeichnung in der ersten Spalte noch eine Zeitdifferenzangabe des jeweiligen Familiendatensatzes zum Vorgänger angefügt werden. Hierbei werden auch Hinweise gegeben, wenn die Geburten von Geschwistern weniger als 9 Monate auseinander liegen.
Das Anklicken des jeweiligen Namens führt zum zugehörigen Personendatensatz, das der Familienbezeichnung oberhalb der Tabellen zur Seite des Familiendatensatzes.
Quellen
Standardmäßig werden hier zunächst nur die direkt mit dem Personen- oder Familiendatensatz verknüpften Quellenzitate (SOUR-Tag auf Ebene 1) angezeigt. Durch Aktivieren der Option "Alle Quellen anzeigen" können auch die mit Ereignissen verbundenen Zitate eingeblendet werden.
Der Titel des Quellenzitats ist ein Hyperlink zur Quellenseite. Hier werden alle Details zum Quellendatensatz aufgelistet. Weitere Reiter fassen nach Personen, Familien, Medienobjekten und Notizen die Datensätze zusammen, in denen auf den Quellendatensatz referenziert wird. Die Zahl hinter den Reiter-Namen weist auf die Anzahl der Verknüpfungen hin.
Notizen
Analog zu den Quellen verhält es sich auch bei den Notizen (NOTE-Tag): Die Option "Alle Notizen anzeigen" ermöglicht das Einblenden auch der auf Tatsachen und Ereignisse bezogenen Notizen neben den Inline- bzw. gemeinsamen Notizen der obersten Ebene im Personendatensatz.
Sofern es sich nicht um eine Inline- sondern Gemeinsame Notiz handelt,
![]()
gelangt man über den ggf. verkürzten als Titel dargestellten Text auf die Notizenseite.
Auf der Notizenseite werden alle Details zur Gemeinsamen Notiz aufgelistet. Über weitere Reiter werden geordnet nach Personen, Familien, Medienobjekten, Quellen, Archiven und Übermittlern die Datensätze aufgelistet, in denen auf den Notizdatensatz referenziert wird. Die Anzahl der Verknüpfungen wird durch die Zahl hinter den Reiter-Namen repräsentiert.
| Mit 2.1.7 wurde die Darstellung von Gemeinsamen Notizen der Ebene 1 geändert ("#4371 - level 1 shared notes shown only as links"): Sie haben keinen Link mehr zur Notizseite, bei Gemeinsamen Notizen der Ebene 2 gibt es sie noch in unterschiedlichen Varianten. Überarbeitung erforderlich bzw. warten, ob hier noch etwas angepasst wird. |
Multimedia
Ohne aktivierte Option "Alle Medien anzeigen" werden nur die direkt mit dem Personendatensatz verknüpften Medien-Objekte (OBJE-Tag) tabellarisch aufgelistet, ansonsten auch jene Objekte aus Quellenzitaten.
Klicken auf den Titel des Medienobjekts unterhalb des Vorschaubilds öffnet die Medienseite. Dort werden alle Details und Werte des Medienobjekts aufgelistet. Über weitere Reiter werden geordnet nach Personen, Familien, Quellen und Notizen die Datensätze aufgelistet, in denen auf das Medienobjekt referenziert wird. Die Zahl hinter den Reiter-Namen weist auf die Anzahl der Verknüpfungen hin.
Album
Die gleiche Menge Medien-Objekte wie unter Reiter "Multimedia" mit aktivierter Option "Alle Medien anzeigen" wird hier nebeneinander angezeigt - jeweils mit Bild und Titel. Lediglich die Möglichkeit zur Bearbeitung der Verknüpfung fehlt (verglichen mit der Bearbeitungsansicht des Reiters "Multimedia"). Ein Klick auf den Titel führt zur Anzeige des Medienobjekt-Datensatzes auf der Medienseite. Wie auch auf dem Reiter "Multimedia" zeigt das Klicken auf das Bild die Mediendatei vergrößert in einer Lightbox[11] an.
Interaktives Sanduhrdiagramm
Dieses Element entspricht dem gleichnamigen Diagramm, das in die Seite eingebettet wurde und den dargestellten Personendatensatz als Ausgangspunkt nimmt.
Die Navigationsleiste beherbergt in einem "Akkordeon-Menü" folgende drei Aufklapp-Elemente:
- Zusätzliche Information
- Familienlotse (standardmäßig expandiert)
- Nachkommen
Über die Moduleinstellungen kann der Administrator die Sichtbarkeit steuern.
Zusätzliche Information
In diesem Kasten werden Referenznummer (REFN-Tag), Eindeutige Kennung (_UID-Tag) und Informationen zum Zeitpunkt der letzten Änderung und Bearbeiter angezeigt (CHAN-Tag).
Familienlotse
Die Darstellung erfolgt ähnlich wie unterhalb des Reiters "Familien", nur ist sie vereinfacht ohne Bilder und auf den Namen mit Lebens-Jahreszahlen reduziert. Der Name ist ein Link auf den Personendatensatz, über den Bezeichner in der ersten Spalte (sofern dieser mit einem nach unten gerichteten Dreieck gekennzeichnet ist) kann ein Popup-Menü mit Sprungmöglichkeiten zu weiteren assoziierten Eltern, Familien und Kindern (Familien- und Personen-Datensätze) eingeblendet werden.
Nachkommen
Die Nachkommen der aktuellen Person werden in einer flachen Liste dargestellt mit Namen und in Klammern den Jahren der Lebenszeit. Durch Klicken auf das Plus- bzw. Minus-Icon und den Namens-Link werden die Nachkommen der betreffenden Person ein- bzw. ausgeblendet. Nach dem Namen werden Personen-Icons angezeigt, worüber zur entsprechenden Personenseite gewechselt werden kann. Hinter den aufgelisteten Frauennamen können zudem noch Familien-Icons angezeigt werden, die entsprechend zur Familienseite verzweigen.
Über das Eingabefeld oberhalb der Namensliste wird nicht nur in den Nachkommen, sondern über den gesammten Stammbaum gesucht. Die Suchtreffer werden unter dem Feld aufgeführt. Das Zurücksetzen der Liste ist nur durch einen Neuaufruf der Personenseite möglich.
Fußzeilen
Am Ende der Seite können zusätzliche Informationen und Links (Unterstützt von webtrees, Kontaktangaben, Besucherzähler und Datenschutzerklärung) dargestellt werden. Details hierzu können der korrespondierenden Einstellungsseite entnommen werden.
Einzelnachweise
- ↑ Lange Listen von Personen mit gleichem Nachnamen können nach dem Anfangsbuchstaben dessen Vornamen in kleinere Listen aufgeteilt werden. Mit dieser Option geben Sie die maximale Listenlänge der Nachnamen an ab der die Unterteilung durchgeführt wird.
- ↑ Artikel Gregorianischer Kalender. In: Wikipedia, Die freie Enzyklopädie.
- ↑ Artikel Julianischer Kalender. In: Wikipedia, Die freie Enzyklopädie.
- ↑ Artikel Jüdischer Kalender. In: Wikipedia, Die freie Enzyklopädie.
- ↑ Artikel Islamischer Kalender. In: Wikipedia, Die freie Enzyklopädie.
- ↑ https://en.wikipedia.org/wiki/Jalali_calendar
- ↑ Abkürzung für Hypertext Markup Language. HTML-Dokumente sind die Grundlage des World Wide Web; ihre Darstellung erfolgt mit einem Browser (siehe Artikel HTML. In: Wikipedia, Die freie Enzyklopädie.).
- ↑ Abkürzung für Portable Document Format (siehe Artikel Portable_Document_Format. In: Wikipedia, Die freie Enzyklopädie.).
- ↑ Artikel Regulärer_Ausdruck. In: Wikipedia, Die freie Enzyklopädie.
- ↑ Artikel Frequently_Asked_Questions. In: Wikipedia, Die freie Enzyklopädie.
- ↑ Artikel Lightbox. In: Wikipedia, Die freie Enzyklopädie.