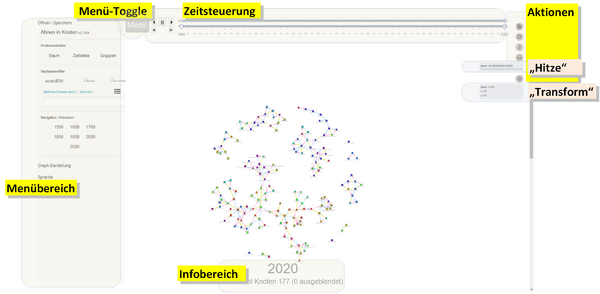Webtrees Handbuch/Anleitung für Webmaster/Erweiterungsmodule/TAM und Lineage/Lineage: Unterschied zwischen den Versionen
Keine Bearbeitungszusammenfassung |
|||
| Zeile 32: | Zeile 32: | ||
Der komplette Bildschirm dient als Anzeigefläche (Viewport), überlagert sind einige Bereiche, die Bedienfelder und Informationstexte beinhalten. In der nebenstehenden Abbildung sind diese Bereiche markiert. | Der komplette Bildschirm dient als Anzeigefläche (Viewport), überlagert sind einige Bereiche, die Bedienfelder und Informationstexte beinhalten. In der nebenstehenden Abbildung sind diese Bereiche markiert. | ||
* Am linken Rand befindet sich das Steuermenü ('''Menübereich'''). Es kann durch einen Klick auf die Schaltfläche "Menü" ('''Menü-Toggle''') am oberen Rand ausgeblendet werden - die Schaltfläche ist dann weiterhin sichtbar, ein erneuter Klick darauf blendet | * Am linken Rand befindet sich das Steuermenü ('''Menübereich'''). Es kann durch einen Klick auf die Schaltfläche "Menü" ('''Menü-Toggle''') am oberen Rand ausgeblendet werden - die Schaltfläche ist dann weiterhin sichtbar, ein erneuter Klick darauf blendet den Menübereich wieder ein. | ||
* Am oberen Rand befindet sich die Zeit-Steuerung ('''Zeitsteuerung'''). | * Am oberen Rand befindet sich die Zeit-Steuerung ('''Zeitsteuerung'''). | ||
* Oben rechts sind Steuerflächen und Informationen, welche die Darstellung beeinflussen und auf Details hinweisen ('''Aktionen''', "''Hitze''", "''Transform''"). | * Oben rechts sind Steuerflächen und Informationen, welche die Darstellung beeinflussen und auf Details hinweisen ('''Aktionen''', "''Hitze''", "''Transform''"). | ||
* Unten in der Mitte werden Informationen (''' | * Unten in der Mitte werden Informationen ('''Infobereich''') zum Bezugszeitpunkt und der Anzahl der dargestellten Knoten eingeblendet. | ||
Etwas detaillierter lassen sich die Bereiche wie folgt beschreiben | |||
Etwas detaillierter lassen sich die Bereiche wie folgt beschreiben | |||
* Menübereich: Enthält diverse Unterbereiche (Beschreibung siehe nachfolgend) - Lesen und Schreiben von und auf (lokales) Dateisystem bzw. IDB, erlaubt den Wechsel zwischen den Darstellungsvarianten, gibt Zugang zur Filterung nach Namen, gibt Einsprungpunkte für die Zeitdarstellung vor, steuert Elemente des Viewport und schließlich kann man die Anzeigesprache umschalten (aktuell DE, EN und NL). | * Menübereich: Enthält diverse Unterbereiche (Beschreibung siehe nachfolgend) - Lesen und Schreiben von und auf (lokales) Dateisystem bzw. IDB, erlaubt den Wechsel zwischen den Darstellungsvarianten, gibt Zugang zur Filterung nach Namen, gibt Einsprungpunkte für die Zeitdarstellung vor, steuert Elemente des Viewport und schließlich kann man die Anzeigesprache umschalten (aktuell DE, EN und NL). | ||
* Zeitsteuerung: Erlaubt den Bezugszeitpunkt neu einzustellen, zum einen durch Verschieben eines Sliders, zum anderen durch den "Play-Modus" - das ist der automatische Jahreswechsel im Vorlauf oder auch zurück zum Anfangsjahr. Sowohl im "Play-Modus" als auch durch entsprechende Steuerflächen im Block wird um jeweils 1 Jahr gewechselt, die Slider haben ein 10-Jahres Raster. | * Zeitsteuerung: Erlaubt den Bezugszeitpunkt neu einzustellen, zum einen durch Verschieben eines Sliders, zum anderen durch den "Play-Modus" - das ist der automatische Jahreswechsel im Vorlauf oder auch zurück zum Anfangsjahr. Sowohl im "Play-Modus" als auch durch entsprechende Steuerflächen im Block wird um jeweils 1 Jahr gewechselt, die Slider haben ein 10-Jahres Raster. | ||
| Zeile 52: | Zeile 51: | ||
* Infobereich - Oben: das Bezugsjahr der Darstellung | Unten: Anzahl der Knoten in der Darstellung, dazu die Anzahl der fallweise nicht angezeigten Knoten (Namensfilter, außerhalb der Zeitscheibe). | * Infobereich - Oben: das Bezugsjahr der Darstellung | Unten: Anzahl der Knoten in der Darstellung, dazu die Anzahl der fallweise nicht angezeigten Knoten (Namensfilter, außerhalb der Zeitscheibe). | ||
Die gesamte Darstellung lässt sich auf der Bildschirmfläche verschieben ('''Pan''') und nach Belieben vergrößern und verkleinern ('''Zoom'''). Einzelne Knoten lassen sich durch ''Klick'' auswählen und auf eine andere Position in der Darstellung verschieben ('''Drag-n-Drop'''), dabei wird auch ihre Position festgelegt. Fixierte Knoten sind besonders hervorgehoben. Ein Knoten lässt sich auch ''Doppel-Klick'' auf seine aktuelle Position fixieren. Ein ''Klick'' auf einen fixierten Knoten gibt ihn wieder frei. | Die gesamte Darstellung lässt sich auf der Bildschirmfläche verschieben ('''Pan''') und nach Belieben vergrößern und verkleinern ('''Zoom'''). Einzelne Knoten lassen sich durch ''Klick'' auswählen und auf eine andere Position in der Darstellung verschieben ('''Drag-n-Drop'''), dabei wird auch ihre Position festgelegt. Fixierte Knoten sind besonders hervorgehoben. Ein Knoten lässt sich auch durch ''Doppel-Klick'' auf seine aktuelle Position fixieren. Ein ''Klick'' auf einen fixierten Knoten gibt ihn wieder frei. | ||
Fährt die Maus über einen Knoten, werden Informationen zur Person als Tooltip angezeigt (siehe Abbildung). | Fährt die Maus über einen Knoten, werden Informationen zur Person als Tooltip angezeigt (siehe Abbildung). | ||
Version vom 7. Juni 2022, 03:19 Uhr
- Handbuch Im Aufbau...
Bitte haben Sie noch ein wenig Geduld..
Das Erweiterungsmodul Lineage ist ein Visualisierungsmodul, das ein Knoten-Link-Diagramm verwendet, um genealogische Beziehungen darzustellen.
Dieses Erweiterungsmodul hat viele Ähnlichkeiten mit dem Erweiterungsmodul TAM, so dass gemeinsame Funktionen und Eigenschaften auf der übergeordneten Seite "TAM und Lineage" beschrieben sind.
Das Programm Lineage wurde ursprünglich von Ben Garvey auf GitHub veröffentlicht. Horst Stern hat es in einer angepassten Version auf seiner Homepage verwendet. Max Hagspiel hat ebenfalls eine angepasste Version entwickelt, die es erlaubte GEDCOM-Daten einzulesen (nicht mehr im Web auffindbar). Die nun hier als webtrees-Modul realisierte Version kombiniert die Konzepte des Originals mit Elementen aus TAM und fügt einige Erweiterungen hinzu.
Beschreibung
Lineage (LIN) stellt die Verbindung von Eltern und Kindern jeweils einzeln dar und auch die Beziehung zwischen den Eltern wird als eigene, optisch abgegrenzte, Verknüpfung visualisiert.
Die primäre Darstellung ist die Baum-Ansicht mit den Verknüpfungen. Alternativ können die Personen auch in einer Zeitleiste oder nach Familiennamen gruppiert dargestellt werden.
Die Verbindungen zwischen Eltern und Kindern sind gerichtet (Pfeilspitze zum Ziel), zu männlichen Nachkommen in hellblau, zu weiblichen in helllila. Die Links zwischen den Eltern sind ungerichtet (ohne Spitzen), unterbrochen und in einer gelb-grünen Farbvariante.
Die Personen-Knoten werden nach Geschlecht differenziert - Frauen als Kreise, Männer als Quadrate. Die Farben variieren mit den Familiennamen, wobei es hier eine grundsätzliche inhaltliche Verbindung zu webtrees gibt. webtrees bietet neben dem Nachnamen im Klartext auch die Umsetzung gemäß Soundex[1], sowohl in der Standardvariante als auch in der Daitch–Mokotoff-Variante (SoundDM) an. Alle drei Ausprägungen der Namen werden in Lineage übernommen. Die SoundDM-Ausprägung dient dabei als Index-Merkmal für den verwendeten Farbraum bei der Darstellung der Knotenfarben. Familiennamen, welche sich z.B. in Groß- und Klein-Schreibung oder in alternativen Umlaut-Schreibweisen unterscheiden, werden so gleichfarbig dargestellt, anders als wenn man den Namen im Klartext verwenden würde.
| Noch beschreiben und Screenshots einbauen: Ansicht "Zeitleiste" und Ansicht "Familiennamen" |
Bedienoberfläche
Der komplette Bildschirm dient als Anzeigefläche (Viewport), überlagert sind einige Bereiche, die Bedienfelder und Informationstexte beinhalten. In der nebenstehenden Abbildung sind diese Bereiche markiert.
- Am linken Rand befindet sich das Steuermenü (Menübereich). Es kann durch einen Klick auf die Schaltfläche "Menü" (Menü-Toggle) am oberen Rand ausgeblendet werden - die Schaltfläche ist dann weiterhin sichtbar, ein erneuter Klick darauf blendet den Menübereich wieder ein.
- Am oberen Rand befindet sich die Zeit-Steuerung (Zeitsteuerung).
- Oben rechts sind Steuerflächen und Informationen, welche die Darstellung beeinflussen und auf Details hinweisen (Aktionen, "Hitze", "Transform").
- Unten in der Mitte werden Informationen (Infobereich) zum Bezugszeitpunkt und der Anzahl der dargestellten Knoten eingeblendet.
Etwas detaillierter lassen sich die Bereiche wie folgt beschreiben
- Menübereich: Enthält diverse Unterbereiche (Beschreibung siehe nachfolgend) - Lesen und Schreiben von und auf (lokales) Dateisystem bzw. IDB, erlaubt den Wechsel zwischen den Darstellungsvarianten, gibt Zugang zur Filterung nach Namen, gibt Einsprungpunkte für die Zeitdarstellung vor, steuert Elemente des Viewport und schließlich kann man die Anzeigesprache umschalten (aktuell DE, EN und NL).
- Zeitsteuerung: Erlaubt den Bezugszeitpunkt neu einzustellen, zum einen durch Verschieben eines Sliders, zum anderen durch den "Play-Modus" - das ist der automatische Jahreswechsel im Vorlauf oder auch zurück zum Anfangsjahr. Sowohl im "Play-Modus" als auch durch entsprechende Steuerflächen im Block wird um jeweils 1 Jahr gewechselt, die Slider haben ein 10-Jahres Raster.
- Links ein Block von Steuerflächen - Oben: "Play-Modus" Zurück, Stop, Vor | Unten: 1 Jahr Minus, 1 Jahr Plus.
- Rechts ein doppelter Slider - Oben: 10-Jahre Raster, der Schieber kann von Tick zu Tick bewegt werden | Unten: 10-Jahre Raster, 2 Schieber definieren Anfangs- und Endzeitpunkt für den oberen Schieber sowie den Zeitrahmen für den "Play-Modus"
- Steuerflächen: Die Aktionen sind als Symbole dargestellt:
- Export SVG Listen-Symbol - Ein Schnappschuss der Darstellung wird im SVG-Format exportiert und kann dann später in einem Betrachter (Browser, SVG-Viewer) unabhängig aufgerufen werden.
- Simulation Stop Stop-Symbol - Die Simulations-Schleife wird unterbrochen und der Darstellung wird - wie in TAM - eine Höhenlinien-Darstellung des zeitlichen Bezugsrahmens unterlegt. Erneutes Betätigen blendet die Hintergrund-Karte aus und die Simulations-Schleife wird fortgesetzt.
- Simulation Animieren Thermometer-Symbol - Die Simulations-Schleife durchläuft einen Zyklus abnehmender Intensität. Bei komplexen Zusammenhängen, das hängt auch von der Anzahl der Knoten und Verbinden ab, ist der Zustand der Darstellung noch nicht so, dass die Auffächerung der Verteilung gemäß den Randbedingungen das Optimum erreicht hätte. Mit diesem Schalter wird ein weiterer Iterations-Zyklus gestartet. Ist die Auffächerung nahezu optimal, wird sich keine wesentliche Veränderung mehr ergeben, ansonsten wird man anfänglich wieder deutliche Positions-Änderungen sehen.
- Zentrieren Zielscheiben-Symbol - Mit Zoom und Pan lässt sich die Darstellung im Viewport nach Belieben verschieben. Diese Schaltfläche zentriert die Darstellung wieder auf den visuellen Nullpunkt und setzt die Skalierung auf 100% zurück.
- Steuerflächen: Informationen
- Hitze - Zeigt den Wert alpha, dass ist der "Energie-Level" der Simulations-Intensität und lässt erkennen, wie dieser im Verlauf der Iterationen abnimmt.
- Transform - Zeigt die Werte zoom sowie x und y, also die aktuelle Skalierung sowie die Verschiebung des Darstellungs-Mittelpunkts durch Zoom und Pan.
- Infobereich - Oben: das Bezugsjahr der Darstellung | Unten: Anzahl der Knoten in der Darstellung, dazu die Anzahl der fallweise nicht angezeigten Knoten (Namensfilter, außerhalb der Zeitscheibe).
Die gesamte Darstellung lässt sich auf der Bildschirmfläche verschieben (Pan) und nach Belieben vergrößern und verkleinern (Zoom). Einzelne Knoten lassen sich durch Klick auswählen und auf eine andere Position in der Darstellung verschieben (Drag-n-Drop), dabei wird auch ihre Position festgelegt. Fixierte Knoten sind besonders hervorgehoben. Ein Knoten lässt sich auch durch Doppel-Klick auf seine aktuelle Position fixieren. Ein Klick auf einen fixierten Knoten gibt ihn wieder frei.
Fährt die Maus über einen Knoten, werden Informationen zur Person als Tooltip angezeigt (siehe Abbildung).
| Das Folgende ist rohes Textmaterial, das noch bearbeitet wird. |
In der Gruppendarstellung kann man durch Wechsel des Ordnungskriteriums die Darstellung umschalten; je nach Kriterium ergeben sich unterschiedliche Verteilungen.
Eine wesentliche Ergänzung des Lineage-Ursprungs besteht in der Möglichkeit, den Bezugs-Zeitpunkt der Darstellung einzustellen. Der Darstellungszeitraum ist auf die Zeitspanne von 1500 bis zum letzten relevanten Personendatum aufgerundet auf glatte 10-er Jahre voreingestellt. Sollte ein Personendatum vor 1500 gefunden werden, erweitert sich die Zeitspanne entsprechend um glatte 100-er Jahre nach vorne. Im Menü werden nun entsprechende Sprungmarken eingefügt, so dass man den Bezugszeitpunkt auf die jeweiligen Jahrhundert-Marken einstellen kann. Im oberen Bereich des Bildschirms befindet sich ein Doppel-Slider und ein Start-Stop-Block. Mit dem unteren Slider kann man Anfangs- und Endwert des Darstellungszeitraums in 10-Jahres-Schritten beeinflussen. Der obere Slider erlaubt es, im Darstellungszeitraum frei in 10-Jahres-Schritten zu wechseln. Im Start-Stop-Block finden sich Schaltflächen, mit denen man das Bezugsjahr in 1-Jahres-Schritten verändern kann (unten) sowie Elemente, mit denen man automatisch den Darstellungszeitraum nach vorne bzw. hinten durchlaufen (1-Jahres-Schritte) bzw. den automatischen Durchlauf stoppen kann (oben).
Beim Wechsel des Bezugszeitpunkts werden solche Nodes deren Bezugsjahr außerhalb des Zeitraums liegen automatisch entfernt bzw. auch wieder eingefügt, wenn die Grenzwerte (Startjahr des Darstellungszeitraums - aktueller Bezugszeitpunkt) das Bezugsjahr mit einschließen.
Eine weitere Ergänzung des Lineage-Ursprungs betrifft die Option, Teilmengen der Nodes nach Familiennamen abzugrenzen. Man kann eine umfassende Liste der Familiennamen aufrufen, wahlweise sortiert nach Häufigkeit oder alphabetisch und innerhalb der Gesamtmenge auch noch abgrenzbar nach Anfangs-Buchstaben. Mittels Checkboxen können nun Namen ausgewählt und als Filter-Kriterium hinterlegt werden. Dabei können auch mehrere Filter-Definitionen gebildet und im weiteren Verlauf zwischen diesen gewechselt werden. Wie beim Bezugsjahr werden alle Nodes, deren Namenskriterium nicht dem aktiven Filter entsprechen, aus der Darstellung entfernt. Das relevante Namenskriterium ergibt sich gemäß der Vorgabe des Names-Schemas (siehe oben), ist z.B. SoundDM gesetzt, werden alle dem SoundDM-Wert eines Namens im Filter entsprechenden Nodes mit angezeigt, auch wenn deren Klarnamen davon abweicht.
Durch Klick auf die Checkbox "mit Partnern" werden zusätzlich zu den über den aktiven Filter selektierten Personen auch die jeweils zugeordneten Ehepartner mit in die Darstellung einbezogen. Die repräsentierenden Nodes werden dann mit verringerter Größe dargestellt.
Am unteren Rand des Bildschirms werden der aktuelle Bezugszeitpunkt sowie die Anzahl der aktiven sowie der ausgeblendeten Nodes angezeigt.
Jede Simulation beginnt mit einer relativ kompakten Zusammenballung aller Nodes. Jeder Node wirkt auf seine Umgebung. Enthält ein Datenbestand viele Nodes, ist es recht wahrscheinlich, dass bei Ende des Iterations-Zyklus die Verteilung der Nodes durch gegenseitige quasi Blockaden noch nicht wirklich ausgeglichen ist. Ein Iterations-Zyklus beinhaltet ca. 300 Durchläufe, eventuell auch weniger, wenn ein End-Energiewert > "0" vorgegeben ist. Die dritte Schaltfläche - ein Thermometer-Symbol - setzt den aktuellen Energie-Level pro Betätigung um jeweils 0.1 hoch (der Maximalwert ist 1), so dass eine weitere Abfolge von Iterationen angestoßen wird. Bei großer Node-Anzahl wird sich das in weiteren Verschiebungen bemerkbar machen, liegt die Node-Anzahl in eher niedrigem Bereich von maximal einigen 100ern, wird sich die Darstellung eher nicht mehr verändern, da ein stabiler Gleichgewichtszustand der wirkenden Kräften eingetreten sein dürfte.