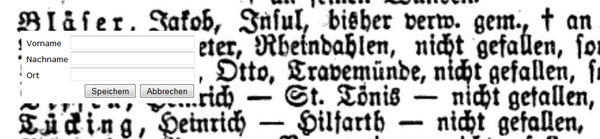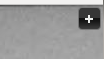DES/Bedienungsanleitung: Unterschied zwischen den Versionen
| Zeile 27: | Zeile 27: | ||
* Man kann jederzeit mit der Erfassung aufhören. Das zu diesem Zeitpunkt in eigener Bearbeitung befindliche Scan wird für eine Woche reserviert, so dass kein anderer Erfasser daran weiter machen kann. Danach wird das Scan wieder für die Bearbeitung durch Dritte freigegeben. | * Man kann jederzeit mit der Erfassung aufhören. Das zu diesem Zeitpunkt in eigener Bearbeitung befindliche Scan wird für eine Woche reserviert, so dass kein anderer Erfasser daran weiter machen kann. Danach wird das Scan wieder für die Bearbeitung durch Dritte freigegeben. | ||
=== | === Bearbeitungsmenü === | ||
<center><gallery> | <center><gallery> | ||
Datei:Verlustlisten Navigation zu.png|Bild 1:<br/>Geschlossenes Navigationsfenster | Datei:Verlustlisten Navigation zu.png|Bild 1:<br/>Geschlossenes Navigationsfenster | ||
Version vom 17. April 2013, 19:47 Uhr
Mit dem DES Daten erfassen
Einleitung
Das universelle Dateneingabesystem DES wurde vom Verein für Computergenealogie entwickelt, um strukturierte Quellen wie zum Beispiel die Verlustlisten des 1. Weltkriegs oder historische Adressbücher im Volltext zu erfassen. Mit dem einzigartigen Erfassungsfenster kann in einer Quelle mittels einer kleinen Eingabemaske ein einzelner Datensatz identifiziert und erfasst werden.
Falls Sie noch nicht bei einem anderen Projekt des Vereins für Computergenealogie mitmachen, beantragen Sie bitte eine Benutzerkennung.
Projekt wählen
Sie können ein Erfassungsprojekt über die DES-Suche ausgewählen, um sich an deren Volltexterfassung zu beteiligen. Jede Quelle ist ein eigenes Projekt, dessen Editionsrichtlinien unbedingt beachtet werden müssen. Diese finden Sie in der Projektbeschreibung jeweils mit den Link "Über das Projekt".
Wenn Sie die Editionsrichtlinien gelesen haben, können Sie mit der Erfassung beginnen. Mit einem Klick auf das gewünschte Projekt gelangen Sie automatisch auf das erste freie Scan und können sofort mit der Erfassung beginnen.
Daten erfassen
Nach dem Einloggen gelangen Sie automatisch auf das erste freie Scan und können sofort mit der Erfassung beginnen.
- Ein Eintrag beginnt immer am Anfang der Zeile und am oberen Rand der Buchstaben. Daher ist wie folgt in das Bild zu klicken, um einen Eintrag hinzuzufügen:
- In das aufgegangene Erfassungsfenster erfasst man nun gemäß den Editionsrichtlinien (wichtig!!! unbedingt genau beachten!!!) den ersten Datensatz.
- Mit der Tab-Taste (die Taste mit den zwei Pfeilen, meist links über der Feststelltaste) kann von Eingabefeld zu Eingabefeld und zu den Speichern-Knöpfen springen. Mit der Kombination Alt+Tab springt man rückwärts. So schreibt es sich schneller denn man kann die Hände auf der Tastatur lassen.
- Verdeckt das Erfassungsfenster den zu erfassenden Datensatz, kann man das Scan darunter verschieben. Dazu das Scan mit der Maus "anpacken" (also nicht klicken sondern gedrückt halten) und hoch/runter/seitwärts schieben. Nach dem Abspeichern wird der erfasste Text dann an der Stelle im Scan gelegt, wo man die Erfassungsbox ursprünglich positioniert hatte.
- Hat man sich vertippt und merkt das erst nach dem Speichern des Eintrags, kann man den Eintrag durch Doppelklick auf den orange-gelben Balken wieder löschen und noch mal neu eingeben.
Datei:Verlustlisten oranger Eintrag.png
- Bemerkt man in der Erfassungsansicht einen Tippfehler erst, wenn der Farbbalken schon grün ist, dann kann man ihn durch Doppelklick als fehlerhaft markieren. Der Balken wird rot. Darüber wird ein Admin informiert und wird den Eintrag auf Fehler überprüfen und ggf. korrigieren.
- Man kann jederzeit mit der Erfassung aufhören. Das zu diesem Zeitpunkt in eigener Bearbeitung befindliche Scan wird für eine Woche reserviert, so dass kein anderer Erfasser daran weiter machen kann. Danach wird das Scan wieder für die Bearbeitung durch Dritte freigegeben.
Bearbeitungsmenü
- In der oberen rechten Ecke befindet sich in der Erfassungsansicht in einer gelben Box ein gelbes Kreuz (Bild 1). Klickt man darauf, öffnet sich die Seitennavigation (Bild 2).
- Durch die beiden Pfeile links vom kleinen weißen Eingabefenster (Bild 2) kann man jeweils eine Seite vor- oder zurückblättern.
- Möchte man zu einer bestimmten Seite springen, gibt man die Seitenzahl in das kleine weiße Eingabefenster ein und klickt anschließend auf den kleinen Pfeil rechts von diesem Fenster.
- Beachte
- Für andere Bearbeiter reservierte Seiten können nicht angesprungen werden. Sie werden übergangen bzw. das Programm bleibt auf dem Scan stehen, auf dem man sich gerade befindet.
- Hat man eine Seite fertig erfasst, kennzeichnet man sie als fertig indem man auf den kleinen Haken zwischen X (Menü schliessen) und Vor- und Rückwärtspfeilen klickt. Aus dem Häkchen wird eine kleine Flagge und der Status wird als "komplett" kommentiert. (Bild 4)
Mit dem DES Projekte administrieren
Benutzer mit Administrator-Rechten können im Admin-Bereich ganze Projekte (Quellen) anlegen und bearbeiten. Außerdem betreuen die Administratoren die Erfasser in den Projekten.
Projekte anlegen und bearbeiten
Bei der Anlage eines neuen Projekts müssen folgende Datenfelder ausgefüllt werden:
- Name des Projekts
- Erfassungsformular
- Vorschaubild
- Projektkategorie
- Projekt-Admins
- URL der Editionsrichtlinien
- URL der Projektbeschreibung
...
Seitenliste
Auf der Seitenliste wird der aktuelle Bearbeitungsstand angefangener Seiten dargestellt.
Liste der als fehlerhaft markierten Einträge
Die Liste der als fehlerhaft markierten Einträge dient zur Korrektur der markierten Fehler.
Liste der von Benutzern als komplett markierten Seiten
Die Liste der von Benutzern als komplett markierten Seiten dient zur Kontrolle der als komplett markierten Seiten.
Benutzerliste
Die Benutzerliste zeigt projektübergreifend die Erfasser, ihre Kontaktdaten und die erfassten Daten.