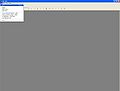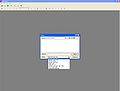DjVu/Selbst erstellen: Unterschied zwischen den Versionen
(→DjVu Solo 3.1: bitte keine Leerzeichen) |
(→DjVu Solo 3.1: Farbige Kennzeichnung der Probleme mit speziellen Dateinamen. Es möge helfen!) |
||
| Zeile 10: | Zeile 10: | ||
Zunächst muss das Programm heruntergeladen und installiert sein. | Zunächst muss das Programm heruntergeladen und installiert sein. | ||
: '''Die Namen der Bilddateien, aus denen das DjVu erstellt werden soll, sollten keine Umlaute, Sonderzeichen oder Leerzeichen usw. enthalten'''! Ansonsten kann es zu Darstellungsfehlern in der Anzeige der erstellten Datei im GenWiki kommen. Es reicht gegebenenfalls ein schlichtes Umbennenen vor der Verarbeitung. | : '''<span style="background-color:yellow">Die Namen der Bilddateien, aus denen das DjVu erstellt werden soll, sollten keine Umlaute, Sonderzeichen oder Leerzeichen usw. enthalten</span>'''! Ansonsten kann es zu Darstellungsfehlern in der Anzeige der erstellten Datei im GenWiki kommen. Es reicht gegebenenfalls ein schlichtes Umbennenen vor der Verarbeitung. | ||
Man öffnet das Programm und öffnet über "File" -> "Open" ein erstes Bild, das zum DjVu gehören soll. | Man öffnet das Programm und öffnet über "File" -> "Open" ein erstes Bild, das zum DjVu gehören soll. | ||
Version vom 7. September 2011, 10:57 Uhr
Es gibt verschiedene Programme, mit denen man DjVus selbst erstellen kann.
Informationen werden gesammelt unter http://djvu.org/resources/
- Ein hilfreiches Skript zum Erstellen von DjVus unter Unix gibt es hier: DjVu/Weiterführende Informationen
DjVu Solo 3.1
Mit DjVu Solo 3.1 kann man ganz leicht selbst DjVus erstellen.
Zunächst muss das Programm heruntergeladen und installiert sein.
- Die Namen der Bilddateien, aus denen das DjVu erstellt werden soll, sollten keine Umlaute, Sonderzeichen oder Leerzeichen usw. enthalten! Ansonsten kann es zu Darstellungsfehlern in der Anzeige der erstellten Datei im GenWiki kommen. Es reicht gegebenenfalls ein schlichtes Umbennenen vor der Verarbeitung.
Man öffnet das Programm und öffnet über "File" -> "Open" ein erstes Bild, das zum DjVu gehören soll.
Zugelassene Bildformate sind unter anderem .djvu .bmp .jpg .tif
.pdf kann von DjVu Solo 3.1 leider nicht verarbeitet werden.
Nachdem das erste Bild geöffnet ist, kann man weitere Bilddateien anhängen über die Funktion "Edit" -> "Insert Page(s) after". Erst an dieser Stelle kann man mehrere Bilddateien gleichzeitig auswählen, die dann alle an das erste Bild angehängt werden. Es dauert je nach Menge der angehängten Bilddateien einen Moment, bis alle geöffnet sind. Ab ca. 280 Bildern verweigert sich das Programm, so dass man größere DjVus in mehreren Einzelschritten erstellen muss. Acht geben muss man auch auf die Reihenfolge der geöffneten Bilder. Das Programm stellt schon mal gern das eigentlich letzte zu öffnende Bild an den Anfang (also hinter das allererste Bild). Das kann man dann aber leicht per Drag und Drop oder Cut und Paste umsortieren.
Sind alle Bilder geöffnet, kann man den Umwandlungsprozess starten. Dazu wählt man "File" -> "Encode as DjVu". Im Folgenden wird man zunächst gefragt, ob man das Dokument im "Bundled" Format (gebündelt = eine einzige Datei) oder im "Indirect" Format abspeichern will. Im Folgenden gehe ich nur auf das "Bundled" Format ein.
Als nächstes wird man gefragt, unter welchem Dateinamen das DjVu gespeichert werden soll.
Auf diese Weise kann man für größere Bücher mehrere DjVu-Dateien erstellen und schließlich zu einer zusammensetzen. Dabei können auch farbige und Bitonal-Scans gemischt verwendet werden, um so die Vorteile der hohen Kompression bei bitonaler Einstellung optimal zu nutzen, ohne die Aussagekraft einzelner farbiger Seiten (Fotos z.B.) zu verlieren.
Nachdem man auch das vorgegeben hat, wird man nach der Auflösung gefragt. Bei 300pdi Scans wird meist 300 Dots vorgeschlagen. Ich stelle dann auf 150 Dots um. Je nach Qualität der Scans ist bei reinen Text-Abbildungen ein Abspeichern im bitonalen Modus vollkommen ausreichend. Damit erreicht man die höchste Kompression, also die kleinsten DjVu-Dateien. Die Unterschiede der anderen Möglichkeiten probiert man anhand von Beispielen am besten selbst aus.
Nachdem man die Einstellungen mit "OK" bestätigt hat, setzt der Umwandlungsprozess ein, der je nach Anzahl und Größe der Einzeldateien (und je nach Prozessorleistung) eine Weile in Anspruch nimmt.
PdfToDjvuGUI 1.1
- http://www.pchome.de/download/pdf-to-djvu-gui_29707.html
- Download: auf obiger Seite links auf "GRATIS DOWNLOAD" -> "Server 1"; Download sollte von selbst starten
- Installation: ist etwas aufwändiger, da als Arbeitsumgebung CYGWIN benötigt wird (hierfür bietet die Installationsroutine Hilfestellung, u.a. mit dem Link zum entsprechenden Download und Hilfestellung für die einzustellenden Optionen)
- Nutzung:
- nach der Installation das Programm starten
- mittels "Add PDF(s)" das/die entsprechenden zu konvertierenden PDF-Dateien auswählen
- Einstellungen ggf. ändern (Antialiasing/No Metadata/No Outline/No Hyperlinks/No Text/Resolution)
- Konvertierung anstossen mit "Generate DJVU" & warten
- fertige Datei findet sich im gleichen Ordner wie die PDF-Datei
Bisher keine Empfehlung bzgl. optimaler Einstellungen, da noch in der Probierphase; mit 300 dpi aber lesbare Resultate (bei entsprechend grosser Datei).