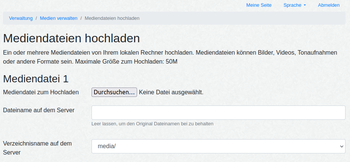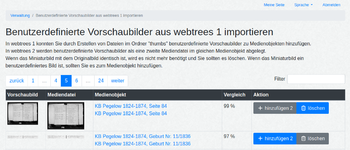Webtrees Handbuch/Anleitung für Administratoren/Multimedia: Unterschied zwischen den Versionen
Keine Bearbeitungszusammenfassung |
Keine Bearbeitungszusammenfassung |
||
| Zeile 6: | Zeile 6: | ||
[[Datei:WT_2.0_Multimedia.png|thumb|left|300px|Verwaltung Abschnitt Multimedia]] | [[Datei:WT_2.0_Multimedia.png|thumb|left|300px|Verwaltung Abschnitt Multimedia]] | ||
Mit den unter "Multimedia" bereitgestellten Werkzeugen lassen sich die Medienobjekte verwalten. In einer GEDCOM-Datei werden diese als OBJE-Datensätze abgelegt. Die in den Medienobjekten referenzierten Dateien, etwa Fotos, Dokumente oder Audioaufzeichnungen liegen außerhalb der GEDCOM-Datei im [[Webtrees Handbuch/Anleitung für Administratoren/Stammbäume#Einstellungen|Medienordner]] auf dem webtrees-Server. | Mit den unter "Multimedia" bereitgestellten Werkzeugen lassen sich die Medienobjekte verwalten. In einer GEDCOM-Datei werden diese als OBJE-Datensätze abgelegt. Die in den Medienobjekten referenzierten Dateien, etwa Fotos, Dokumente oder Audioaufzeichnungen liegen außerhalb der GEDCOM-Datei im [[Webtrees Handbuch/Anleitung für Administratoren/Stammbäume#Einstellungen|Medienordner]] auf dem '''webtrees'''-Server. | ||
Mediendateien können ein beliebiges Format haben, es gibt keine Einschränkungen, allerdings werden sie abhängig | Mediendateien können ein beliebiges Format haben, es gibt keine Einschränkungen, allerdings werden sie abhängig vom verwendeten Browser ggf. unterschiedlich gut unterstützt. Folgende Typen von Mediendateien werden häufig verwendet | ||
* Fotos: Die am häufigsten verwendete Form von Mediendateien sind sicherlich Fotos. Auf Fotos abgebildet findet man Personen, Grabsteine, Dokumente, Kirchenbuchseiten, etc. Bei doppelseitigen Dokumenten | * Fotos: Die am häufigsten verwendete Form von Mediendateien sind sicherlich Fotos. Auf Fotos abgebildet findet man Personen, Grabsteine, Dokumente, Kirchenbuchseiten, etc. Bei doppelseitigen Dokumenten kann man die Fotos von Vorder- und Rückseite in einem Medienobjekt zusammenpacken, was auch für Familienbilder möglich ist, die auf der Rückseite beschriftet worden sind. Unterstützte Dateiformate sind jpg, png, und einige weitere. | ||
* Dokumente im pdf-Format | * Dokumente im jpg-, png- oder pdf-Format können amtliche Dokumente oder mehrseitige Werke, wie Buchauszüge oder Berichte, sowie Ahnenpässe sein. Da es für pdf-Dokumente kein Vorschaubild gibt, kann man ein Foto, etwa der Titelseite, anfertigen und dieses zusammen mit dem pdf-Dokument in einem Medienobjekt speichern. | ||
* Audio- und Videodateien | * Urkunden stammen in der Regel aus den Standesaufzeichnungen oder Ausbildungs- und Berufsabschnitten und kommen ebenfalls oft im jpg-, png- oder pdf-Format vor. | ||
* Audio- und Videodateien können z.B. zur Interviewaufzeichnung mit älteren Familienmitgliedern eingebunden und von '''webtrees''' wiedergegeben werden. Auch hier bietet es sich an, ein Vorschaubild anzufertigen und mit in das Medienobjekt zu packen. | |||
Die im Screenshot gezeigten Aktionen werden in den nachfolgenden Abschnitten erläutert. | Die im Screenshot gezeigten Aktionen werden in den nachfolgenden Abschnitten erläutert. | ||
| Zeile 24: | Zeile 25: | ||
# nicht benutzten Dateien. | # nicht benutzten Dateien. | ||
Weitere Möglichkeiten die Ergebnisliste zu begrenzen sind durch Einschränkung auf bestimmte lokale Medien- bzw. Speicherpfade unter Einbeziehung oder Ausschluss der Unterverzeichnisse und einem benutzerdefinierten Text-Filter (beispielsweise durch die Angabe einer Dateiendung). | Weitere Möglichkeiten die Ergebnisliste zu begrenzen, sind durch Einschränkung auf bestimmte lokale Medien- bzw. Speicherpfade unter Einbeziehung oder Ausschluss der Unterverzeichnisse und einem benutzerdefinierten Text-Filter (beispielsweise durch die Angabe einer Dateiendung) möglich. | ||
In der Ergebnisliste werden der Mediendateipfad, ein Vorschaubild und in der Spalte Medienobjekt der Medientitel mit ggf. vorhandener Notiz und Links zu den verknüpften Datensätzen angezeigt. Jede Zeile repräsentiert ein Medienobjekt pro Stammbaum, dass heißt: wird eine physikalische Datei in mehreren Stammbäumen genutzt, erscheint diese Datei auch in mehreren Zeilen. Die Zuordnung zum jeweiligen Stammbaum ist lediglich über den Link des verknüpfen Datensatzes erkennbar. | In der Ergebnisliste werden der Mediendateipfad, ein Vorschaubild und in der Spalte Medienobjekt der Medientitel mit ggf. vorhandener Notiz und Links zu den verknüpften Datensätzen angezeigt. Jede Zeile repräsentiert ein Medienobjekt pro Stammbaum, dass heißt: wird eine physikalische Datei in mehreren Stammbäumen genutzt, erscheint diese Datei auch in mehreren Zeilen. Die Zuordnung zum jeweiligen Stammbaum ist lediglich über den Link des verknüpfen Datensatzes erkennbar. | ||
| Zeile 35: | Zeile 36: | ||
---- | ---- | ||
[[Datei:WT_2.0_Multimedia-Mediendateien-hochladen.png|thumb|left|350px|Verwaltung Multimedia - Mediendateien hochladen]] | [[Datei:WT_2.0_Multimedia-Mediendateien-hochladen.png|thumb|left|350px|Verwaltung Multimedia - Mediendateien hochladen]] | ||
Mit diesem Formular ist es webgestützt möglich - alternativ zu einem FTP-Upload - in einem Arbeitsschritt bis zu zehn Dateien vom lokalen Rechner auf den Server zu laden | Mit diesem Formular ist es webgestützt möglich - alternativ zu einem FTP-Upload - in einem Arbeitsschritt bis zu zehn Dateien vom lokalen Rechner auf den Server zu laden. Dabei kann der Ziel-Verzeichnispfad und ggf. ein von der Quell-Datei abweichender Dateiname angegeben werden. | ||
Die hochgeladenen Dateien lassen sich dann in einem gesonderten Arbeitsschritt mittels des Formulars [[#Medien_verwalten|Medien verwalten]] und Gruppieren nach "nicht benutzten Dateien" entsprechend mit Medienobjekten und Stammbäumen verknüpfen. | Die hochgeladenen Dateien lassen sich dann in einem gesonderten Arbeitsschritt mittels des Formulars [[#Medien_verwalten|Medien verwalten]] und Gruppieren nach "nicht benutzten Dateien" entsprechend mit Medienobjekten und Stammbäumen verknüpfen. | ||
| Zeile 47: | Zeile 48: | ||
---- | ---- | ||
[[Datei:WT_2.0_Multimedia-Medienobjekte-verknuepfen.png|thumb|left|350px|Verwaltung Multimedia - Medienobjekte mit Tatsachen und Ereignissen verknüpfen]] | [[Datei:WT_2.0_Multimedia-Medienobjekte-verknuepfen.png|thumb|left|350px|Verwaltung Multimedia - Medienobjekte mit Tatsachen und Ereignissen verknüpfen]] | ||
Dieses Werkzeug erlaubt es mit Personen verbundene Medienobjekte | Dieses Werkzeug erlaubt es mit einer Personen verbundene Medienobjekte alternativ mit einer Tatsache oder einem Ereignis, das der jeweiligen Person zugeordnet ist, zu verknüpfen. Auf diese Weise kann es, falls erfroderlich, so an die richtige Stelle verschoben werden. Für diese Neu-Verknüpfung muss man lediglich auf einen der in der Spalte "Tatsachen und Ereignisse" aufgeführten Buttons klicken. | ||
Zu den aufgelisteten Medienobjekten werden als Informationen der Stammbaum, ein Vorschaubild, der Titel des Medienobjekts (Link) und eine verknüpfte Person (auch als Link) mit angezeigt. Die Liste kann über einen benutzerdefinierten Text-Filter auf das Titelfeld eingeschränkt werden. | Zu den aufgelisteten Medienobjekten werden als Informationen der Stammbaum, ein Vorschaubild, der Titel des Medienobjekts (Link) und eine verknüpfte Person (auch als Link) mit angezeigt. Die Liste kann über einen benutzerdefinierten Text-Filter auf das Titelfeld eingeschränkt werden. | ||
| Zeile 56: | Zeile 57: | ||
[[Datei:WT_2.0_Multimedia-Vorschaubilder-WT1-importieren.png|alternativtext=Verwaltung - Benutzerdefinierte Vorschaubilder aus webtrees 1 importieren|thumb|right|350px|Verwaltung - Benutzerdefinierte Vorschaubilder aus webtrees 1 importieren]] | [[Datei:WT_2.0_Multimedia-Vorschaubilder-WT1-importieren.png|alternativtext=Verwaltung - Benutzerdefinierte Vorschaubilder aus webtrees 1 importieren|thumb|right|350px|Verwaltung - Benutzerdefinierte Vorschaubilder aus webtrees 1 importieren]] | ||
In '''webtrees''' | In '''webtrees''' Version 1.x konnte man durch das Erstellen von Dateien im Ordner "[[Webtrees Handbuch/Anleitung für Administratoren/Stammbäume#Einstellungen|Medienordner]]/thumbs" benutzerdefinierte Vorschaubilder zu Medienobjekten hinzufügen.<ref>Die Möglichkeit benutzerdefinierter Vorschaubilder wurde insbesondere oft für PDF-Dateien genutzt.</ref> In '''webtrees''' ab Version 2.0 werden benutzerdefinierte Vorschaubilder als eine zweite Mediendatei im gleichen Medienobjekt abgelegt. | ||
Die gefundenen Dateien und Informationen werden in einer Tabelle dargestellt: | Die gefundenen Dateien und Informationen werden in einer Tabelle dargestellt: | ||
| Zeile 63: | Zeile 64: | ||
# der Verweis zum passenden '''Medienobjekt''', | # der Verweis zum passenden '''Medienobjekt''', | ||
# Übereinstimmungswert in Prozent vom '''Vergleich''' der beiden Bilddateien und | # Übereinstimmungswert in Prozent vom '''Vergleich''' der beiden Bilddateien und | ||
# '''Aktion'''s- | # '''Aktion'''s-Schaltflächen (löschen und ggf. hinzufügen). | ||
Sollte das Miniaturbild mit dem Originalbild (nahezu) identisch sein, wird es nicht mehr benötigt und | Sollte das Miniaturbild mit dem Originalbild (nahezu) identisch sein, wird es nicht mehr benötigt und sollte gelöscht werden. Wenn das Miniaturbild ein benutzerdefiniertes Bild ist, sollten Sie es zum Medienobjekt hinzufügen. | ||
Sind die Dateien (nahezu) identisch oder gibt es kein Medienobjekt, wird der Löschen-Knopf optisch hervorgehoben oder ist als einzige Aktion verfügbar, ansonsten ist der Hinzufügen-Knopf hervorgehoben. | Sind die Dateien (nahezu) identisch oder gibt es kein Medienobjekt, wird der Löschen-Knopf optisch hervorgehoben oder ist als einzige Aktion verfügbar, ansonsten ist der Hinzufügen-Knopf hervorgehoben. | ||
Version vom 24. Juni 2022, 08:43 Uhr
- Handbuch Im Aufbau...
Bitte haben Sie noch ein wenig Geduld..
Mit den unter "Multimedia" bereitgestellten Werkzeugen lassen sich die Medienobjekte verwalten. In einer GEDCOM-Datei werden diese als OBJE-Datensätze abgelegt. Die in den Medienobjekten referenzierten Dateien, etwa Fotos, Dokumente oder Audioaufzeichnungen liegen außerhalb der GEDCOM-Datei im Medienordner auf dem webtrees-Server.
Mediendateien können ein beliebiges Format haben, es gibt keine Einschränkungen, allerdings werden sie abhängig vom verwendeten Browser ggf. unterschiedlich gut unterstützt. Folgende Typen von Mediendateien werden häufig verwendet
- Fotos: Die am häufigsten verwendete Form von Mediendateien sind sicherlich Fotos. Auf Fotos abgebildet findet man Personen, Grabsteine, Dokumente, Kirchenbuchseiten, etc. Bei doppelseitigen Dokumenten kann man die Fotos von Vorder- und Rückseite in einem Medienobjekt zusammenpacken, was auch für Familienbilder möglich ist, die auf der Rückseite beschriftet worden sind. Unterstützte Dateiformate sind jpg, png, und einige weitere.
- Dokumente im jpg-, png- oder pdf-Format können amtliche Dokumente oder mehrseitige Werke, wie Buchauszüge oder Berichte, sowie Ahnenpässe sein. Da es für pdf-Dokumente kein Vorschaubild gibt, kann man ein Foto, etwa der Titelseite, anfertigen und dieses zusammen mit dem pdf-Dokument in einem Medienobjekt speichern.
- Urkunden stammen in der Regel aus den Standesaufzeichnungen oder Ausbildungs- und Berufsabschnitten und kommen ebenfalls oft im jpg-, png- oder pdf-Format vor.
- Audio- und Videodateien können z.B. zur Interviewaufzeichnung mit älteren Familienmitgliedern eingebunden und von webtrees wiedergegeben werden. Auch hier bietet es sich an, ein Vorschaubild anzufertigen und mit in das Medienobjekt zu packen.
Die im Screenshot gezeigten Aktionen werden in den nachfolgenden Abschnitten erläutert.
Medien verwalten
Hier werden sämtliche Mediendateien aufgelistet. Sie lassen sich grob gruppieren nach
- lokalen,
- externen und
- nicht benutzten Dateien.
Weitere Möglichkeiten die Ergebnisliste zu begrenzen, sind durch Einschränkung auf bestimmte lokale Medien- bzw. Speicherpfade unter Einbeziehung oder Ausschluss der Unterverzeichnisse und einem benutzerdefinierten Text-Filter (beispielsweise durch die Angabe einer Dateiendung) möglich.
In der Ergebnisliste werden der Mediendateipfad, ein Vorschaubild und in der Spalte Medienobjekt der Medientitel mit ggf. vorhandener Notiz und Links zu den verknüpften Datensätzen angezeigt. Jede Zeile repräsentiert ein Medienobjekt pro Stammbaum, dass heißt: wird eine physikalische Datei in mehreren Stammbäumen genutzt, erscheint diese Datei auch in mehreren Zeilen. Die Zuordnung zum jeweiligen Stammbaum ist lediglich über den Link des verknüpfen Datensatzes erkennbar.
Über die Gruppierung "nicht benutzte Dateien" werden auf dem Server vorhandene Dateien aufgelistet, die nicht in einem Medienobjekt referenziert werden. Ein Löschen möglicherweise überflüssiger Dateien oder das Erstellen von Medienobjekten für einen Stammbaum ist dann möglich.
Mediendateien hochladen
Mit diesem Formular ist es webgestützt möglich - alternativ zu einem FTP-Upload - in einem Arbeitsschritt bis zu zehn Dateien vom lokalen Rechner auf den Server zu laden. Dabei kann der Ziel-Verzeichnispfad und ggf. ein von der Quell-Datei abweichender Dateiname angegeben werden.
Die hochgeladenen Dateien lassen sich dann in einem gesonderten Arbeitsschritt mittels des Formulars Medien verwalten und Gruppieren nach "nicht benutzten Dateien" entsprechend mit Medienobjekten und Stammbäumen verknüpfen.
Alternativ können Mediendateien auch direkt beim Erzeugen eines Medienobjekts durch Mitglieder hochgeladen werden.
Die maximale Größe zum Hochladen der Dateien kann im Wesentlichen durch entsprechendes Setzen der php.ini-Direktiven upload_max_filesize und post_max_size konfiguriert werden.[1]
Medienobjekte mit Tatsachen und Ereignissen verknüpfen
Dieses Werkzeug erlaubt es mit einer Personen verbundene Medienobjekte alternativ mit einer Tatsache oder einem Ereignis, das der jeweiligen Person zugeordnet ist, zu verknüpfen. Auf diese Weise kann es, falls erfroderlich, so an die richtige Stelle verschoben werden. Für diese Neu-Verknüpfung muss man lediglich auf einen der in der Spalte "Tatsachen und Ereignisse" aufgeführten Buttons klicken.
Zu den aufgelisteten Medienobjekten werden als Informationen der Stammbaum, ein Vorschaubild, der Titel des Medienobjekts (Link) und eine verknüpfte Person (auch als Link) mit angezeigt. Die Liste kann über einen benutzerdefinierten Text-Filter auf das Titelfeld eingeschränkt werden.
Benutzerdefinierte Vorschaubilder aus webtrees 1 importieren
In webtrees Version 1.x konnte man durch das Erstellen von Dateien im Ordner "Medienordner/thumbs" benutzerdefinierte Vorschaubilder zu Medienobjekten hinzufügen.[2] In webtrees ab Version 2.0 werden benutzerdefinierte Vorschaubilder als eine zweite Mediendatei im gleichen Medienobjekt abgelegt.
Die gefundenen Dateien und Informationen werden in einer Tabelle dargestellt:
- Das Vorschaubild,
- eine korrespondierende Mediendatei (sofern vorhanden),
- der Verweis zum passenden Medienobjekt,
- Übereinstimmungswert in Prozent vom Vergleich der beiden Bilddateien und
- Aktions-Schaltflächen (löschen und ggf. hinzufügen).
Sollte das Miniaturbild mit dem Originalbild (nahezu) identisch sein, wird es nicht mehr benötigt und sollte gelöscht werden. Wenn das Miniaturbild ein benutzerdefiniertes Bild ist, sollten Sie es zum Medienobjekt hinzufügen.
Sind die Dateien (nahezu) identisch oder gibt es kein Medienobjekt, wird der Löschen-Knopf optisch hervorgehoben oder ist als einzige Aktion verfügbar, ansonsten ist der Hinzufügen-Knopf hervorgehoben.
Einzelnachweise
- ↑ Vgl. auch PHP-Handbuch > Features > Steuerung von Dateiuploads > Häufige Probleme: https://www.php.net/manual/de/features.file-upload.common-pitfalls.php.
- ↑ Die Möglichkeit benutzerdefinierter Vorschaubilder wurde insbesondere oft für PDF-Dateien genutzt.