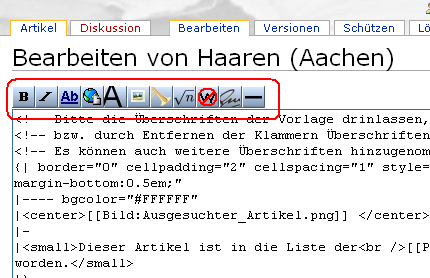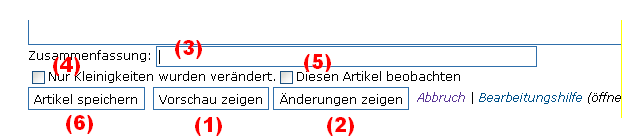|
|
| Zeile 1: |
Zeile 1: |
| {| style="background-color:white; font-size:small; float: right; margin:3px 3px 3px 10px" | | {{Artikel Portal Mitmach-Hilfe}} |
| | colspan="2" style="background-color:#8DB6CD; text-align:center; padding:0.3em" | '''Textgestaltung'''
| | Nach erfolgter [[Hilfe:Anmeldung|Anmeldung]] kann man jede nicht gesperrte Seite bearbeiten. Dazu klickt man auf |
| |-
| |
| |style="background-color:#B9D3EE" | <tt><nowiki>'''fett'''</nowiki></tt>
| |
| |style="background-color:#CAE1FF" |'''fett'''
| |
| |-
| |
| |style="background-color:#B9D3EE" | <tt><nowiki>''kursiv''</nowiki></tt>
| |
| |style="background-color:#CAE1FF" |''kursiv''
| |
| |-
| |
| |style="background-color:#B9D3EE" | <pre><nowiki>
| |
| * eins
| |
| * zwei
| |
| * drei</nowiki></pre>
| |
| |style="background-color:#CAE1FF" |
| |
| * eins
| |
| * zwei
| |
| * drei
| |
| |-
| |
| |style="background-color:#B9D3EE" | <pre><nowiki>
| |
| # eins
| |
| # zwei
| |
| # drei</nowiki></pre>
| |
| |style="background-color:#CAE1FF" |
| |
| # eins
| |
| # zwei
| |
| # drei
| |
| |-
| |
| |style="background-color:#B9D3EE" | <tt><nowiki>==Überschrift==</nowiki></tt>
| |
| |style="background-color:#CAE1FF" |
| |
| ==Überschrift==
| |
| |-
| |
| | colspan="2" style="background-color:#FFFFFF; text-align:center; padding:0.3em" |
| |
| |-
| |
| | colspan="2" style="background-color:#8DB6CD; text-align:center; padding:0.3em" | '''Links''' ([[Hilfe:Links|mehr Info]])
| |
| |-
| |
| |style="background-color:#B9D3EE" | <tt><nowiki>[[Link]]</nowiki></tt>
| |
| |style="background-color:#CAE1FF" |[[Link]]
| |
| |-
| |
| |style="background-color:#B9D3EE" | <tt><nowiki>[[Link|Alternativtext]]</nowiki></tt>
| |
| |style="background-color:#CAE1FF" |[[Link|Alternativtext]]
| |
| |-
| |
| |style="background-color:#B9D3EE" | <tt><nowiki>http://www.link.de</nowiki></tt>
| |
| |style="background-color:#CAE1FF" | http://www.link.de
| |
| |-
| |
| | colspan="2" style="background-color:#FFFFFF; text-align:center; padding:0.3em" |
| |
| |-
| |
| | colspan="2" style="background-color:#8DB6CD; text-align:center; padding:0.3em" | '''Internationalisierung''' ([[Hilfe:Internationalisierung|mehr Info]])
| |
| |-
| |
| |style="background-color:#B9D3EE" | <tt><nowiki>[[en:Article]]</nowiki></tt>
| |
| |style="background-color:#CAE1FF" |erscheint unter<br/>
| |
| "Andere Sprachen"
| |
| |-
| |
| | colspan="2" style="background-color:#FFFFFF; text-align:center; padding:0.3em" |
| |
| |-
| |
| | colspan="2" style="background-color:#8DB6CD; text-align:center; padding:0.3em" | '''Bilder''' ([[Hilfe:Bilder einbinden|mehr Info]])
| |
| |-
| |
| |style="background-color:#B9D3EE" | <tt><nowiki>[[Bild:Smile.png]]</nowiki></tt>
| |
| |style="background-color:#CAE1FF" |[[Bild:Smile.png]]
| |
| |-
| |
| | colspan="2" style="background-color:#FFFFFF; text-align:center; padding:0.3em" |
| |
| |-
| |
| | colspan="2" style="background-color:#8DB6CD; text-align:center; padding:0.3em" | '''Tabellen''' ([[Hilfe:Tabellen|mehr Info]])
| |
| |-
| |
| |style="background-color:#B9D3EE" | <pre><nowiki>
| |
| {|
| |
| |eins ||zwei
| |
| |-
| |
| |drei ||vier
| |
| |}</nowiki></pre>
| |
| |style="background-color:#CAE1FF" |
| |
| {|
| |
| |eins ||zwei
| |
| |-
| |
| |drei ||vier
| |
| |}
| |
| |-
| |
| |}
| |
|
| |
|
| Um eine Seite zu bearbeiten, muss man sich zuerst als [[Hilfe:Anmeldung|Benutzer anmelden]]. Anschließend findet man über einem Artikel jeweils eine Leiste mit dem Reiter: ''bearbeiten''. Einfach diesen Link anklicken und es erscheint ein Eingabefeld mit dem Text der Seite. Darin steht größtenteils einfacher Text, aber auch einige spezielle Befehle, mit denen die Wiki-Software [[Hilfe:Textformatierung|Links, Listen und andere Formatierungen]] erstellt (siehe Kasten rechts).
| | [[Bild:Seite bearbeiten1.png|framed|left]] |
| | <br clear="all" /> |
| | den Reiter "Bearbeiten" - oben über dem Artikelnamen. |
|
| |
|
| Die Schaltfläche ''Artikel speichern'' speichert die Änderungen. ''Vorschau'' zeigt die Seite mit den noch nicht gespeicherten Veränderungen an. Vor dem Speichern bitte '''immer''' eine kurze Zusammenfassung der Änderungen in das Feld [[Hilfe:Zusammenfassung|Zusammenfassung]] eintragen.
| | Nun erscheint diese Ansicht |
|
| |
|
| Zum Ausprobieren kann man die [[Sandbox|Spielwiese]] benutzen. Grundsätzlich gilt: Sei mutig - du kannst nichts zerstören, alle früheren Versionen eines Artikels lassen sich nämlich einfach [[Hilfe:Wiederherstellen|wiederherstellen]]. Und das ist beruhigend für jeden mutigen Anfänger.
| | [[Bild:Seite bearbeiten2.png|framed|left]] |
| | <br clear="all" /> |
|
| |
|
| ==Für angemeldete Benutzer==
| | Man befindet sich im Bearbeitungsmodus. im Fenster sieht man den Text der Seite als Wikisyntax, darüber eine Leiste, die Bearbeitungsleiste genannt wird. Diese macht es sehr leicht, Text ansprechend zu formatieren. Weitere Informationen zur Textbearbeitung siehe unter [[Hilfe:Bearbeitungsleiste]] und unter [[Hilfe:Editierhilfe]]. |
|
| |
|
| Die Optionen ''Nur Kleinigkeiten wurden verändert'' und ''Diesen Artikel beobachten'' können nur von [[Hilfe:Anmeldung|angemeldeten]] Benutzern gesetzt werden. In den [[Hilfe:Einstellungen|Einstellungen]] kann man festlegen, ob diese Häkchen standardmäßig gesetzt werden sollen.
| | [[Bild:Seite bearbeiten3.png|framed|left]] |
| | <br clear="all" /> |
| | Nach erfolgter Bearbeitung kann man sich durch Anklicken des Buttons "Vorschau zeigen" (1) anzeigen lassen, wie der Artikel nach dem Abspeichern aussehen wird und gegebenenfalls noch Korrekturen vornehmen. Der Button rechts daneben "Änderungen zeigen" (2) erleichtert es, die eigenen Veränderungen wiederzufinden. Ist man mit dem Resultat seiner Bearbeitung zufrieden, gibt man noch eine kleine Zusammenfassung der vorgenommenen Änderungen in das vorgesehene Fenster (3) ein. Hat man nur kleine Änderungen vorgenommen, z.B. die Korrektur eines Tippfehlers, hakt man zusätzlich "Nur Kleinigkeiten wurden verändert" (4) durch Anklicken an. Möchte man den Artikel und seine weitere Entwicklung beobachten, hakt man "Diesen Artikel beobachten" (5) durch Mausklick an. |
| | Anschließend wählt man "Artikel speichern" (6). |
|
| |
|
| Rechtschreibkorrekturen oder Formatierungsänderungen werden meistens als ''kleine Änderung'' markiert. Auf den [[Spezial:Recentchanges|letzten Änderungen]] werden solche Änderungen mit dem Buchstaben '''M''' ("<u>m</u>inimale Änderung") markiert. Mit ''Diesen Artikel beobachten'' kann eine Seite der persönlichen [[Spezial:Watchlist|Beobachtungsliste]] hinzugefügt werden. Damit kann man leicht Änderungen auf bestimmten Seiten verfolgen.
| | [[Kategorie:Hilfe-GenWiki|Seite bearbeiten]] |
| | |
| Ebenfalls in den Einstellungen kann man auch die Größe der Textbox ändern.
| |
| | |
| == Gesperrte Seiten ==
| |
| | |
| Manche Seiten, wie zum Beispiel die [[Hauptseite]], sind [[Hilfe:Geschützte Seiten|geschützt]] und können nur von den genealogy-net-Wiki Administratoren bearbeitet werden. Dort erscheint statt ''bearbeiten'' ein Link ''Quelltext betrachten''. Gleiches gilt, wenn die Datenbank für die Systemwartung in einen "Nur-Lese-Modus" geschaltet wird.
| |
| | |
| [[Kategorie:Hilfe-GenWiki|Bearbeiten]] | |
| | |
| __NOTOC__
| |
| __NOEDITSECTION__
| |
Nach erfolgter Anmeldung kann man jede nicht gesperrte Seite bearbeiten. Dazu klickt man auf
den Reiter "Bearbeiten" - oben über dem Artikelnamen.
Nun erscheint diese Ansicht
Man befindet sich im Bearbeitungsmodus. im Fenster sieht man den Text der Seite als Wikisyntax, darüber eine Leiste, die Bearbeitungsleiste genannt wird. Diese macht es sehr leicht, Text ansprechend zu formatieren. Weitere Informationen zur Textbearbeitung siehe unter Hilfe:Bearbeitungsleiste und unter Hilfe:Editierhilfe.
Nach erfolgter Bearbeitung kann man sich durch Anklicken des Buttons "Vorschau zeigen" (1) anzeigen lassen, wie der Artikel nach dem Abspeichern aussehen wird und gegebenenfalls noch Korrekturen vornehmen. Der Button rechts daneben "Änderungen zeigen" (2) erleichtert es, die eigenen Veränderungen wiederzufinden. Ist man mit dem Resultat seiner Bearbeitung zufrieden, gibt man noch eine kleine Zusammenfassung der vorgenommenen Änderungen in das vorgesehene Fenster (3) ein. Hat man nur kleine Änderungen vorgenommen, z.B. die Korrektur eines Tippfehlers, hakt man zusätzlich "Nur Kleinigkeiten wurden verändert" (4) durch Anklicken an. Möchte man den Artikel und seine weitere Entwicklung beobachten, hakt man "Diesen Artikel beobachten" (5) durch Mausklick an.
Anschließend wählt man "Artikel speichern" (6).