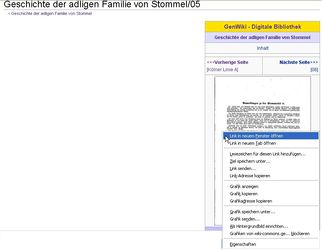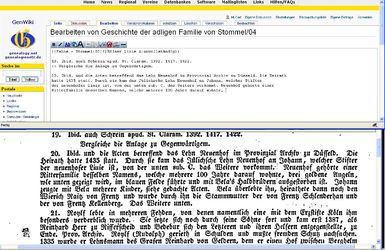Portal:DigiBib/Bearbeitungsschritte: Unterschied zwischen den Versionen
K (→Transkription) |
K (→Transkription: +OCR) |
||
| Zeile 35: | Zeile 35: | ||
== Transkription == | == Transkription == | ||
Die [[Transkription]] von Büchern hat das Ziel, lesbare und durchsuchbare Texte | Die [[Transkription]] von Büchern hat das Ziel, lesbare und durchsuchbare Texte bereitzustellen. Um die Seite eines Buches in unserer Digitalen Bibliothek abzuschreiben, gibt es verschiedene Möglichkeiten: | ||
Um die Seite eines Buches in unserer Digitalen Bibliothek abzuschreiben, gibt es verschiedene Möglichkeiten: | |||
=== Manuelle Übertragung === | |||
==== Darstellung auf einem Bildschirm ==== | ==== Darstellung auf einem Bildschirm ==== | ||
Man öffnet die abzuschreibende Seite am besten in einem separaten Browserfenster. Dazu klickt man mit der rechten Maustaste in das Bild und wählt | Man öffnet die abzuschreibende Seite am besten in einem separaten Browserfenster. Dazu klickt man mit der rechten Maustaste in das Bild und wählt „Link in neuem Fenster öffnen“. | ||
Es öffnet sich eine | Es öffnet sich eine Bildansichtsseite des Scans. Diese ist in mehreren Stufen vergrößer- und verkleinerbar (Zoom) und kann durch "Anklicken, Festhalten und Bewegen" auf den entsprechenden Teilabschnitt verschoben werden. Alternativ kann durch einen Klick auf den unterhalb dieser Bildansichtsseite befindlichen Datei-Link die Scan-Datei im Browser geöffnet werden. Handelt es sich dabei - wie in den meisten Fällen - um eine DjVu-Datei, muss zuvor das entsprechende Plug-In für den jeweiligen Browser installiert sein. Beachten Sie hierzu unsere '''[[Portal:DigiBib/DjVu/Kurzinformation|DjVu-Kurzinformation]]'''. | ||
Anschließend ordnet man die beiden offenen Fenster als Teilansichten übereinander an und kann so im einen Fenster lesen, im anderen Fenster schreiben. | Anschließend ordnet man die beiden offenen Fenster als Teilansichten übereinander an und kann so im einen Fenster lesen, im anderen Fenster schreiben. | ||
| Zeile 50: | Zeile 47: | ||
<center> | <center> | ||
<gallery caption="Darstellung an einem Bildschirm" widths="400px" heights="250px" perrow="2"> | <gallery caption="Darstellung an einem Bildschirm" widths="400px" heights="250px" perrow="2"> | ||
Image:DigiBib Transkription1.jpg|Das Bild wird in einem separaten Fenster geöffnet | Image:DigiBib Transkription1.jpg|Das Bild wird in einem separaten Fenster geöffnet. | ||
Image:DigiBib Transkription2.jpg|Anschließend ordnet man beide Fenster übereinander an. | |||
Image:DigiBib Transkription2.jpg|Anschließend ordnet man beide Fenster übereinander an | |||
</gallery> | </gallery> | ||
</center> | </center> | ||
| Zeile 61: | Zeile 57: | ||
==== Papierausdruck ==== | ==== Papierausdruck ==== | ||
Eine dritte Möglichkeit ist, die Seite auszudrucken, neben die Tastatur zu legen und dann abzuschreiben, was für größere Textmengen aber nicht empfohlen wird. | Eine dritte Möglichkeit ist, die Seite auszudrucken, neben die Tastatur zu legen und dann abzuschreiben, was für größere Textmengen aber nicht empfohlen wird. | ||
=== Texterkennung (OCR) === | |||
Bei sehr großen Textmengen kann die manuelle Texterfassung durch das sogenannte OCR-Verfahren (''optical character recognition'' – optische Zeichenerkennung) unterstützt oder sogar ersetzt werden (→ [[Portal:DigiBib/OCR|OCR erkennen - aber wie?]]). | |||
Grundlage dafür sind jedoch technisch sehr gute Scanvorlagen (Auflösung, Ausrichtung) sowie inhaltlich wenige Formatierungen der Textvorlage (Fließtext, gleichbleibende Schrifttypen). | |||
Version vom 14. Mai 2012, 19:52 Uhr
Bearbeitungsstand
Artikel von Projekten der GenWiki-Quelleneditionen und der Digitalen Bibliothek führen einen Bearbeitungsstand. Dieser wird in der Vorlageneinbindung, die man auf jeder Seite ganz oben (im Bearbeitenmodus!) findet, als letzter Parameter eingetragen. Das kann beispielsweise so aussehen:
{{Neumanns Orts-Lexikon des Deutschen Reichs 1894|P2|3|Titel|unvollständig}}
Es sind die vier folgenden Bearbeitungsstände vorgesehen:
- Artikel mit fehlender oder unvollständiger Transkription haben den Bearbeitungsstand: unvollständig.
- Unkorrigierte Artikel mit vollständiger Transkription haben den Bearbeitungsstand: unkorrigiert.
- Einmal korrigierte Artikel haben den Bearbeitungsstand: korrigiert.
- Zweimal korrigierte Artikel haben den Bearbeitungsstand: fertig.
Arbeitsschritte
Die Arbeitsschritte Transkription, 1. Korrekturlesen und 2. Korrekturlesen sollen von verschiedenen Personen durchgeführt werden, um eine höhere Qualität sicherzustellen. Es ist bei größeren Buchprojekten, bei denen mehrere Bearbeiter den gleichen Arbeitsschritt tun, ratsam, auf der Projektübersichtsseite zu dokumentieren, wer welche Seiten in welchem Bearbeitungsschritt behandelt hat. Das erleichtert die Gewährleistung, dass nicht eine Person die gleichen Seiten in mehreren Korrekturschritten bearbeitet hat. (Beispiel: Tagebuch 1812 Ernst von Baumbach - Napoleons Russlandfeldzug#Bearbeitungsstand)
Schema
|
Bearbeitungsstand der Projektbeschreibungsseite
Zu jedem Buch in der Digitalen Bibliothek gibt es eine sogenannte Projektbeschreibungsseite. Das ist die Seite, die von jeder Seite des Buches aus unter dem Haupttitel zu erreichen ist. Auch diese Seite führt einen Bearbeitungsstand. Er bleibt so lange auf unvollständig, bis alle Seiten des Buches mindestens den Bearbeitungsstand unkorrigiert erreicht haben. Dann kann er auf "unkorrigiert" gesetzt werden. Haben alle Seiten mindestens den Status "korrigiert" erreicht, erhält die Projektbeschreibungsseite ebenfalls den Status "korrigiert" und erst wenn alle Seiten den Status "fertig" erreicht haben, erhält auch die Projektbeschreibungsseite den Status "fertig".
Transkription
Die Transkription von Büchern hat das Ziel, lesbare und durchsuchbare Texte bereitzustellen. Um die Seite eines Buches in unserer Digitalen Bibliothek abzuschreiben, gibt es verschiedene Möglichkeiten:
Manuelle Übertragung
Darstellung auf einem Bildschirm
Man öffnet die abzuschreibende Seite am besten in einem separaten Browserfenster. Dazu klickt man mit der rechten Maustaste in das Bild und wählt „Link in neuem Fenster öffnen“.
Es öffnet sich eine Bildansichtsseite des Scans. Diese ist in mehreren Stufen vergrößer- und verkleinerbar (Zoom) und kann durch "Anklicken, Festhalten und Bewegen" auf den entsprechenden Teilabschnitt verschoben werden. Alternativ kann durch einen Klick auf den unterhalb dieser Bildansichtsseite befindlichen Datei-Link die Scan-Datei im Browser geöffnet werden. Handelt es sich dabei - wie in den meisten Fällen - um eine DjVu-Datei, muss zuvor das entsprechende Plug-In für den jeweiligen Browser installiert sein. Beachten Sie hierzu unsere DjVu-Kurzinformation.
Anschließend ordnet man die beiden offenen Fenster als Teilansichten übereinander an und kann so im einen Fenster lesen, im anderen Fenster schreiben.
- Darstellung an einem Bildschirm
Darstellung an mehreren Bildschirmen
Wem mehrere Bildschirme zur Verfügung stehen, kann natürlich in einem Bildschirm die abzuschreibende Seite, auf dem anderen Bildschirm das Bearbeiten-Fenster der GenWiki-Seite darstellen lassen.
Papierausdruck
Eine dritte Möglichkeit ist, die Seite auszudrucken, neben die Tastatur zu legen und dann abzuschreiben, was für größere Textmengen aber nicht empfohlen wird.
Texterkennung (OCR)
Bei sehr großen Textmengen kann die manuelle Texterfassung durch das sogenannte OCR-Verfahren (optical character recognition – optische Zeichenerkennung) unterstützt oder sogar ersetzt werden (→ OCR erkennen - aber wie?).
Grundlage dafür sind jedoch technisch sehr gute Scanvorlagen (Auflösung, Ausrichtung) sowie inhaltlich wenige Formatierungen der Textvorlage (Fließtext, gleichbleibende Schrifttypen).