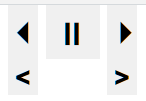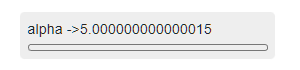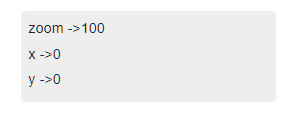Webtrees Handbuch/Anleitung für Webmaster/Erweiterungsmodule/TAM und Lineage/Lineage: Unterschied zwischen den Versionen
K (Bot: WT-Anwendungsnamen durch Vorlage ersetzen) |
|||
| (116 dazwischenliegende Versionen von 5 Benutzern werden nicht angezeigt) | |||
| Zeile 1: | Zeile 1: | ||
{{ | {{WT-Seitenkopf|prefix=Abschnitt 8.10.1.2|info=1}}{{WT-Inhaltsverzeichnis|Kapitel 8|G|Abschnitt 8.10|Abschnitt 8.10.1|Abschnitt 8.10.1.2}} | ||
}} | |||
{{WT-Inhaltsverzeichnis|Kapitel 8|G|Abschnitt 8.10|Abschnitt 8.10.1|Abschnitt 8.10.1.2}} | |||
Das [[Webtrees Handbuch/Anleitung für Webmaster/Erweiterungsmodule|Erweiterungsmodul]] '''Lineage''' ist ein Visualisierungsmodul, das ein Knoten-Kanten-Diagramm<ref>{{wikipedia-Link|Graphentheorie}}</ref> verwendet, um genealogische Beziehungen darzustellen. | |||
Dieses [[Webtrees_Handbuch/Anleitung_für_Webmaster/Erweiterungsmodule|Erweiterungsmodul]] für {{WT-Name}} hat viele Ähnlichkeiten mit dem [[Webtrees_Handbuch/Anleitung_für_Webmaster/Erweiterungsmodule|Erweiterungsmodul]] [[Webtrees_Handbuch/Anleitung_für_Webmaster/Erweiterungsmodule/TAM_und_Lineage/TAM|TAM]], so dass gemeinsame Funktionen und Eigenschaften auf der übergeordneten Seite "[[Webtrees_Handbuch/Anleitung_für_Webmaster/Erweiterungsmodule/TAM_und_Lineage|TAM und Lineage]]" beschrieben sind. | |||
Das Programm '''Lineage''' wurde ursprünglich von Ben Garvey | Das Programm '''Lineage''' wurde ursprünglich von Ben Garvey veröffentlicht.<ref>[https://github.com/bengarvey/lineage bengarvey/lineage] auf GitHub</ref> Horst Stern hat es in einer angepassten Version auf seiner Homepage verwendet.<ref>Webseite [https://knoten.familie-stern.de knoten.familie-stern.de]</ref> Max Hagspiel hat ebenfalls eine angepasste Version entwickelt, die es erlaubte GEDCOM-Daten einzulesen.<ref>(nicht mehr im Web auffindbar)</ref> Die hier vorliegende Version kombiniert die Konzepte des Originals mit Elementen aus [[Webtrees_Handbuch/Anleitung_für_Webmaster/Erweiterungsmodule/TAM_und_Lineage/TAM|TAM]] und fügt einige [[Webtrees_Handbuch/Anleitung_für_Webmaster/Erweiterungsmodule/TAM_und_Lineage/Lineage#Besonderheiten|Erweiterungen]] hinzu. | ||
{{-}} | |||
{{Wichtig|Das Modul '''Lineage''' befindet sich in der Beta-Phase; noch nicht alle Aktionen führen zu den gewünschten Ergebnissen, die primären Funktionen sind jedoch bereits stabil. | |||
<br> | |||
Die vorliegende Anleitung beschreibt den Stand der aktuellen Entwickler-Version, Abweichungen zur veröffentlichten Version sind daher möglich. Die Abweichungen werden Bestandteil des nächsten Releases sein.}} | |||
== Beschreibung == | |||
[[Datei:Wtlin-screen.png|right|mini|720x720px|Eine Person ist hervorgehoben - zusätzliche Informationen werden eingeblendet, wenn die Maus darüber schwebt]] | |||
'''Lineage''' ('''LIN''') stellt die Verbindungen von Eltern und ihren Kindern und die Verbindungen zwischen den Eltern als Verbindungslinien (Kanten) dar. Die Personen werden als Knoten visualisiert. | |||
Die primäre Darstellung ist die Baum-Ansicht mit den verknüpften Personen. Alternativ können die Personen auch in einer Zeitleiste oder nach Familiennamen gruppiert dargestellt werden (siehe nachfolgender Abschnitt "[[#Alternative Darstellungen|Alternative Darstellungen]]"). | |||
Die Verbindungen zwischen den Eltern und ihren Kindern sind gerichtet (Pfeilspitze zum Kind); Verbindungslinien zu männlichen Nachkommen und zu Nachkommen mit unbekanntem Geschlecht sind sie in hellblau, zu weiblichen in helllila dargestellt. Es wird bei der Darstellung dieser Verbindungen nicht zwischen biologischen Eltern und Adoptiveltern unterschieden. Die Verbindungen zwischen den beiden Eltern sind ungerichtet (ohne Pfeilspitzen); sie sind gestrichelt und in lindgrün visualisiert. | |||
Die Personen-Knoten werden in ihrer Darstellung nach Geschlecht differenziert - Männer werden als Quadrate, Frauen und Personen mit unbekanntem Geschlecht werden als Kreise präsentiert. | |||
Die Farbe der Knoten variiert, je nach Familienname. {{WT-Name}} bietet neben dem Nachnamen im Klartext auch die Umsetzung gemäß Soundex<ref>{{wikipedia-Link|Soundex}}</ref>, sowohl in der Standardvariante als auch in der Daitch–Mokotoff-Variante (SoundDM) an. Alle drei Ausprägungen der Namen werden in Lineage übernommen. Die SoundDM-Ausprägung dient dabei als Index bei der Wahl der Knotenfarbe im verwendeten Farbraum. Familiennamen, die sich z.B. in Groß- und Klein-Schreibung oder in alternativen Umlaut-Schreibweisen unterscheiden, werden so gleichfarbig dargestellt; dies wäre anders, wenn man den Namen im Klartext für die Farbwahl verwenden würde. | |||
=== | === Besonderheiten === | ||
Eine wesentliche Ergänzung gegenüber der Ursprungsversion von Lineage besteht in der Möglichkeit, den Bezugszeitpunkt der Darstellung zu wählen. Der Darstellungszeitraum ist auf die Zeitspanne von 1500 bis zum Zeitpunkt des letzten relevanten Ereignisses im Leben der dargestellten Personen eingestellt, wobei auf Zehnjahresstufen aufgerundet wird. Sollte ein Ereignis bei einer Person vor dem Jahr 1500 gefunden werden, erweitert sich der Zeitraum entsprechend in Stufen von einhundert Jahren. Im Menü-Bereich sind Sprungmarken eingefügt, so dass man den Bezugszeitpunkt auf eine Jahrhundert-Marke einstellen kann. Im oberen Bereich des Bildschirms befindet sich ein Steuerelement, mit dem man den Bezugszeitpunkt sowohl in 10-Jahres-Schritten als auch präzise um jeweils ein Jahr vor und zurück verändern kann. | |||
Beim Wechsel des Bezugszeitpunkts werden solche Knoten, deren Bezugsjahr außerhalb des Zeitraums liegt, automatisch entfernt bzw. auch wieder eingefügt, wenn die Grenzwerte (Startjahr des Darstellungszeitraums - aktueller Bezugszeitpunkt) das Bezugsjahr mit einschließen. | |||
Eine weitere Ergänzung zu Lineage in der Ursprungsversion betrifft die Option, Teilmengen der Nodes nach Familiennamen abzugrenzen. Man kann eine umfassende Liste der Familiennamen aufrufen, wahlweise sortiert nach Häufigkeit oder alphabetisch und innerhalb der Gesamtmenge auch noch abgrenzbar nach Anfangs-Buchstaben. Mittels Checkboxen können nun Namen ausgewählt und als Filter-Kriterium hinterlegt werden. Dabei können auch mehrere Filter-Definitionen gebildet und im weiteren Verlauf zwischen diesen gewechselt werden. Wie beim Bezugsjahr werden alle Nodes, deren Namenskriterium nicht dem aktiven Filter entsprechen, aus der Darstellung entfernt. Das relevante Namenskriterium ergibt sich gemäß der Vorgabe des Names-Schemas (siehe oben), ist z.B. SoundDM gesetzt, werden alle dem SoundDM-Wert eines Namens im Filter entsprechenden Nodes mit angezeigt, auch wenn deren Klarnamen davon abweicht. | |||
Namensfilter und Zeitsteuerung sind hierarchisch angeordnet - auf die Grundgesamtheit der Personen im Datenbestand wird zuerst der Namensfilter angewendet, auf die dadurch abgegrenzte Teilmenge wirkt dann der Zeitfilter. In der Anwendung sind sie allerdings unabhängig - man kann also erst den Bezugszeitpunkt verändern und damit Personen ausblenden, und dann in einem zweiten Schritt zusätzlich noch einen Namensfilter setzen. Wird der Bezugszeitpunkt dann wieder auf das Endjahr gesetzt, bleibt der Namensfilter weiterhin wirksam. | |||
=== Alternative Darstellungen === | |||
Die klassische '''Baum-Ansicht''' ist die primäre Darstellung, mit dieser Ansicht wird LIN bei jedem Aufruf gestartet. | |||
Daneben - und grundsätzlich ähnlich ausgestattet - gibt es auch die '''Zeitleiste-Ansicht''' und die '''Gruppen-Ansicht'''. Diese beiden Ansichten stellen nur Knoten, d.h. Personen dar; die Kanten, d.h. die Familienverbindungen sind bei diesen Darstellungen nicht relevant. | |||
---- | |||
Die '''Gruppen-Ansicht''' führt alle Personen gleichen Familiennamens zusammen. | |||
In der Abbildung sind die | Die '''Zeitleiste-Ansicht''' ordnet die Personen von links nach rechts entsprechend ihres Geburtsdatums an. | ||
Hier zum Vergleich ein Testdatenbestand mit den drei verschiedenen Ansichten: | |||
<gallery widths=500px heights=280px> | |||
File:Huhwt-wtlin Viewport-Baum.png|Testdaten - Baum-Ansicht | |||
File:Huhwt-wtlin Viewport-Zeitleiste.png|Testdaten - Zeitleiste-Ansicht | |||
File:Huhwt-wtlin Viewport-Gruppen.png|Testdaten - Gruppen-Ansicht | |||
</gallery> | |||
{{Infobox|"Gruppen" und "Zeitleiste" sind noch nicht abschließend definiert, ihre konkrete Ausgestaltung wird sich wahrscheinlich noch ändern.}} | |||
== Bedienoberfläche == | |||
[[Datei:Huhwt-wtlin Viewport-v2K.png|rechts|mini|800x600px|Anzeigefläche von Lineage mit den Bedienfeldern und den Informationselementen]] | |||
Der komplette Bildschirm dient als Anzeigefläche (Viewport) für das Knoten-Kanten-Diagramm; überlagert sind einige Bereiche, die Bedienfelder und Informationstexte beinhalten. In der nebenstehenden Abbildung sind diese Bereiche gelb markiert. | |||
* Am linken Rand befindet sich das Steuermenü ([[Webtrees_Handbuch/Anleitung_für_Webmaster/Erweiterungsmodule/TAM_und_Lineage/Lineage#Menübereich|'''Menübereich''']]). Es kann durch einen Klick auf die Schaltfläche "Menü" ([[Webtrees_Handbuch/Anleitung_für_Webmaster/Erweiterungsmodule/TAM_und_Lineage/Lineage#Menü-Toggle|'''Menü-Toggle''']]) am oberen Rand ausgeblendet werden - die Schaltfläche ist dann weiterhin sichtbar, ein erneuter Klick darauf blendet den Menübereich wieder ein. | |||
* Am oberen Rand befindet sich die [[Webtrees_Handbuch/Anleitung_für_Webmaster/Erweiterungsmodule/TAM_und_Lineage/Lineage#Zeitsteuerung|'''Zeitsteuerung''']]. | |||
* Oben rechts befinden sich Steuerflächen ([[Webtrees_Handbuch/Anleitung_für_Webmaster/Erweiterungsmodule/TAM_und_Lineage/Lineage#Aktionen|'''Aktionen''']]), die die Darstellung beeinflussen, und zwei Informationsfelder, die auf Details hinweisen ("'''Hitze'''", "'''Transform'''"). | |||
* Unten in der Mitte werden Informationen zum Bezugszeitpunkt und der Anzahl der dargestellten Knoten eingeblendet ([[Webtrees_Handbuch/Anleitung_für_Webmaster/Erweiterungsmodule/TAM_und_Lineage/Lineage#Infobereich|'''Infobereich''']]). | |||
<br clear=all> | <br clear=all> | ||
In der | Die gesamte Darstellung des Knoten-Kanten-Diagramms lässt sich auf der Bildschirmfläche verschieben ('''Pan''') und nach Belieben vergrößern und verkleinern ('''Zoom'''). Einzelne Knoten lassen sich durch einen ''Klick'' auswählen und auf eine andere Position in der Darstellung verschieben ('''Drag-n-Drop'''), dabei wird auch ihre Position fixiert. Solche fixierten Knoten sind durch eine andere Größe besonders hervorgehoben. Ein Knoten lässt sich auch durch einen ''Doppel-Klick'' auf seiner aktuellen Position fixieren. Ein ''Klick'' auf einen fixierten Knoten gibt ihn wieder frei. | ||
Fährt die Maus über einen Knoten, werden Informationen zur Person als Tooltip angezeigt (siehe Abbildung ganz oben). | |||
=== Aktive Elemente === | |||
[[Datei:Wtlin-screen Aktions-Buttons.png|rechts|mini|800x600px|Aktive Elemente im Viewport]] | |||
Alle aktiven Elemente, also jene bei denen ein ''Klick'' darauf eine Veränderung auslöst - Alternative Darstellung, Folgeaktionen, Viewport-Steuerung - färben sich beim Darüberfahren mit der Maus (Hovern) grün ein. | |||
=== Bedienelemente Linke Seite === | |||
==== Menü-Toggle ==== | |||
Ein ''Klick'' auf diese Schaltfläche blendet den Menübereich aus, die Schaltfläche selbst schiebt sich an den linken Rand. Ein erneuter ''Klick'' lässt den Menübereich wieder erscheinen, die Schaltfläche wandert entsprechend mit. | |||
==== Menübereich ==== | |||
In diesem Bereich können verschiedene Folgeaktionen ausgelöst und Viewport-Veränderungen bewirkt werden. Der Menübereich ist selbst wiederum in verschiedene Bereiche unterteilt, die in den folgenden Abschnitten beschrieben werden. | |||
===== Öffnen / Speichern ===== | |||
: Ein ''Klick'' auf diese Schaltfläche öffnet im Menübereich einen zusätzlichen Block, in dem man Lese- und Schreiboperationen im Dateisystem oder in der IndexedDB (IDB) steuern kann. Wählt man die Datei-Aktionen, werden als Folgeaktion die üblichen Datei-Dialoge aufgerufen. Für IDB-Aktionen wird der Viewport mit einer Übersicht über die verfügbaren IDB-Slots geöffnet. Zwischen den Schaltflächenbereichen wird der Name der gewählten Datei bzw. des IDB-Slots angezeigt und kann auch beschrieben werden. | |||
===== Knotenansichten ===== | |||
: Hier kann man zwischen den alternativen Darstellungsvarianten umschalten. | |||
===== Nachnamenfilter ===== | |||
: Dieser Unterbereich ist selbst noch einmal untergliedert | |||
: * obere Zeile - 1 Schaltfläche, Checkbox ''beliebig'', Checkbox ''mit Partnern | |||
:* Schaltfläche - Der angezeigte Text zeigt, welches Substitutionsschema derzeit aktiv ist. ''Klick'' auf die Schaltfläche öffnet eine Übersicht mit weiteren Schaltflächen für die verfügbaren Schemata - surName, soundDM, soundSTD - ''Klick'' auf eine dieser zusätzlichen Schaltflächen bewirkt im Hintergrund entsprechende Reaktionen - die Knoten-Einfärbungen können sich ändern, in der Gruppen-Ansicht auch die Verteilung. | |||
:* Checkbox ''beliebig'' - ... | |||
:* Checkbox ''mit Partnern'' - diese Checkbox zeigt ihre Wirkung dann, wenn ein Nachnamen-Filter gesetzt ist. Der Filter bewirkt eine primäre Einschränkung der dargestellten Nodes auf solche Personen, deren Nachname dem aktuellen Namens-Substitutionsschema entspricht. Da Partner üblicherweise mit ihrem eigenen Familiennamen geführt werden, deren Umsetzung dann auch entsprechend anders ausfällt, scheinen sie in der Darstellung nicht auf. Ist die Checkbox gesetzt, werden sie aber doch mit angezeigt. Um solche Nodes von denen zu differenzieren, die dem Filterkriterium entsprechen, werden die Partner-Nodes in halber Größe angezeigt. | |||
: * mittlere Zeile - Hinweistext, 1 Schaltfläche | |||
:* Hinweistext - Man kann grundsätzlich auch selbst direkt Einträge im Filterfeld machen. Stellt man dabei mehrere Namen ein, muss man diese mit ''';''' trennen, damit das System die Namen voneinander abgrenzen kann. | |||
:* Schaltfläche - ''Klick'' auf diese Schaltfläche öffnet im Viewport einen modalen Dialog - er wird anschließend beschrieben. | |||
: * untere Zeile - Filterfeld: Hier stehen die im aktuellen Filter definierten Namen. Das Feld wird entweder über den speziellen Dialog oder durch eine direkte Eingabe gefüllt. Bei direkter Eingabe ist auf das abschließende Semikolon ";" zu achten. | |||
: Ausführliche Informationen hierzu in eigenem Abschnitt [[Webtrees_Handbuch/Anleitung_für_Webmaster/Erweiterungsmodule/TAM_und_Lineage/Lineage/Nachnamenfilter|Bereich und Aktionen im Detail]]. | |||
{{Infobox|Die Namen werden wie geschrieben übernommen, Groß- und Kleinschreibung, Umlaute und Aktzentuierengen etc. sind relevant. Die Soundex-Operationen nehmen zwar diverse Normalisierungen und Anpassungen vor, der Klarnamen wie im Gedcom hinterlegt ist allerdings der relevante Schlüssel, mit dem die dazu passende Substituierung gefunden wird. Die Soundex-Ausprägungen werden aus webtrees übernommen, die Operationen dahinter sind komplex und umfangreichen Regeln unterworfen, welche nicht hier nachgebaut worden sind. Die Namen müssen also so geschrieben sein, wie man sie im Stammbaum findet, damit das Verfahren wirken kann.}} | |||
===== Navigation / Animation ===== | |||
: Dieses Element besteht aus einem Feld mit Jahreszahlen, die Schaltflächen sind. Ein ''Klick'' auf eine Schaltfläche setzt den Bezugszeitpunkt auf den entsprechenden Jahreswert, der Umfang der Darstellung wird entsprechend angepasst. | |||
===== Graph Darstellung ===== | |||
: Ein ''Klick'' auf diese Schaltfläche öffnet im Menübereich einen zusätzlichen Block, in dem man verschiedene Eigenschaften der Darstellung im Viewport verändern kann. Diese betreffen nur die Oberfläche, nicht die Anzahl der Knoten. | |||
: * Checkbox ''' ''Graph zeigen'' ''' - Wählt man die Option ab, werden die Nodes und Links ausgeblendet. | |||
: * Checkbox ''' ''Links zeigen'' ''' - Wählt man die Option ab, werden die Links ausgeblendet. | |||
: * Checkbox ''' ''Namen zeigen'' ''' - Wählt man die Option ab, verschwinden die Namen unter den Nodes, die Nodes selbst bleiben erhalten. | |||
: * Checkbox ''' ''Node Info zeigen'' ''' - Wählt man die Option ab, wird kein Tooltip mit den Informationen zur Person gezeigt. | |||
: * Spinner ''' ''Link Intensität'' ''' - Verändert man den Wert, werden die Links entsprechend kräftiger oder blasser/dünner gezeichnet. | |||
: * Spinner ''' ''Node Radius'' ''' - Verändert man den Wert, werden die Nodes entsprechend größer oder kleiner gezeichnet. (Option derzeit nicht aktiv) | |||
: * Spinner ''' ''Node Text Deckkraft'' ''' - Verändert man den Wert, werden die Text zu den Nodes entsprechend kräftiger oder blasser dargestellt (betrifft nur die Texte, nicht den Tooltip). | |||
===== Sprache ===== | |||
: Ein ''Klick'' auf diese Schaltfläche öffnet im Menübereich einen zusätzlichen Block, in dem man die Anzeigesprache umstellen kann. | |||
: * de - Deutsch | |||
: * en - Englisch | |||
: * nl - Niederländisch. | |||
: Die Schaltflächentexte, die Meldungen usw. sind alle übersetzt worden. Korrekturwünsche und Übersetzungen in weitere Sprachen können über [https://github.com/huhwt/huhwt-wtlin GitHub] gemeldet bzw. eingereicht werden. | |||
=== Bedienelemente Mitte Oben === | |||
Die Bedienelemente am oberen Bildschirmrand dienen zur Zeitsteuerung. | |||
==== | ==== Zeitsteuerung ==== | ||
---- | : Dieses Bedienelement erlaubt es den Bezugszeitpunkt neu einzustellen, zum einen durch Verschieben eines Sliders, zum anderen durch den "Play-Modus" - das ist der automatische Jahreswechsel im Vorlauf oder auch zurück zum Anfangsjahr. Sowohl im "Play-Modus" als auch durch entsprechende Steuerflächen im Block wird um jeweils 1 Jahr gewechselt, die Slider haben ein 10-Jahres Raster. | ||
[[Datei:Wtlin-screen Viewport-Zeitsteuerung_Buttons.png|right|mini|240x240px|Schaltflächen]] | |||
: * Links ein Block von Schaltflächen: | |||
:* Oben: "Play-Modus" Zurück, Stop, Vor | |||
:* Unten: 1 Jahr Minus, 1 Jahr Plus. | |||
<br clear="all"> | |||
[[Datei:Wtlin-screen Viewport-Zeitsteuerung_Slider.png|right|mini|720x240px|Slider]] | |||
: * Rechts ein doppelter Slider | |||
:* Oben: 10-Jahre Raster, der Schieber kann von Tick zu Tick bewegt werden | |||
:* Unten: 10-Jahre Raster, 2 Schieber definieren Anfangs- und Endzeitpunkt für den oberen Schieber sowie den Zeitrahmen für den "Play-Modus" | |||
=== Bedienelemente und Informationsfelder Rechte Seite === | |||
Auf der rechten Seite des Bildschirms befinden sich Aktions- und Informationsfelder. | |||
==== Aktionen ==== | |||
Die '''Aktionen''' sind als Symbole dargestellt. | |||
[[Datei:Wtlin-screen Viewport-Aktionen_Liste.png|right|80x80px|Aktion - Export SVG]] | |||
*''' ''Export SVG'' '''(Listen-Symbol) - Ein Schnappschuss der Darstellung wird im SVG-Format exportiert und kann dann später in einem Betrachter (Browser oder SVG-Viewer) aufgerufen werden. | |||
<br clear="all"> | |||
[[Datei:Wtlin-screen Viewport-Aktionen_Stop.png|right|80x80px|Aktion - Simulation Stop]] | |||
*''' ''Simulation Stop'' '''(Stop-Symbol) - Die Simulationsschleife wird unterbrochen und der Darstellung wird eine Höhenlinien-Darstellung des zeitlichen Bezugsrahmens unterlegt. Das erneute Betätigen blendet die Hintergrundkarte wieder aus, und die Simulationsschleife wird fortgesetzt. | |||
<br clear="all"> | |||
[[Datei:Wtlin-screen Viewport-Aktionen_Thermometer.png|right|80x80px|Aktion - Simulation Animieren]] | |||
*''' ''Simulation Animieren'' '''(Thermometer-Symbol) - Die Simulations-Schleife durchläuft einen Zyklus abnehmender Intensität. Bei komplexen Zusammenhängen, das hängt auch von der Anzahl der Knoten und Verbinden ab, ist der Zustand der Darstellung noch nicht so, dass die Auffächerung der Verteilung gemäß den Randbedingungen das Optimum erreicht hätte. Mit diesem Schalter wird ein weiterer Iterations-Zyklus gestartet. Ist die Auffächerung nahezu optimal, wird sich keine wesentliche Veränderung mehr ergeben, ansonsten wird man anfänglich wieder deutliche Positions-Änderungen sehen. | |||
<br clear="all"> | |||
[[Datei:Wtlin-screen Viewport-Aktionen_Zielscheibe.png|right|80x80px|Aktion - Zentrieren]] | |||
*''' ''Zentrieren'' '''(Zielscheiben-Symbol) - Mit Zoom und Pan lässt sich die Darstellung im Viewport nach Belieben verschieben. Diese Schaltfläche zentriert die Darstellung wieder auf den visuellen Nullpunkt und setzt die Skalierung auf 100% zurück. | |||
<br clear="all"> | |||
==== Informationsfelder ==== | |||
Die beiden Informationsfelder zeigen Werte zur Simulation und zur grafischen Darstellung. | |||
[[Datei:Wtlin-screen Viewport-Information_alpha.png|right|300x70px|Information- ''Hitze'']] | |||
* ''' ''Hitze'' ''' - Zeigt den Wert ''alpha'', das ist der "Energie-Level" der Simulation; man kann erkennen, wie dieser Wert im Verlauf der Iterationen in der Simulation abnimmt. | |||
<br clear="all"> | |||
[[Datei:Wtlin-screen Viewport-Information_transform.png|right|300x120px|Information - ''Transform'']] | |||
*''' ''Transform'' ''' - Zeigt die Werte ''zoom'' sowie ''x'' und ''y'', also die aktuelle Skalierung sowie die Verschiebung des Mittelpunkts der Darstellung durch die Funktionen Zoom und Pan.{{WT-ToDo|Ist das neu?}} | |||
<br clear="all"> | |||
=== Informationsfeld Mitte Unten === | |||
Am unteren Rand des Bildschirms wird der Infobereich dargestellt. | |||
==== Infobereich ==== | |||
Im Infobereich werden der aktuelle Bezugszeitpunkt sowie die Anzahl der aktiven und der ausgeblendeten Knoten angezeigt. | |||
* Oben: aktuelles Bezugsjahr der Darstellung | |||
* Unten: Anzahl der Knoten in der Darstellung und die Anzahl der gegebenenfalls gerade nicht angezeigten Knoten (Namensfilter, außerhalb der Zeitscheibe). | |||
== Beispiele für Visualisierungen == | |||
Die Besonderheit der Visualisierung in diesem Modul gegenüber anderen [[Webtrees Handbuch/Anleitung für Besucher#Diagramme|Diagrammen]] in {{WT-Name}} liegt darin, dass die Darstellung sehr interaktiv und dynamisch erfolgt. Die Ergebnisse können vom Benutzer sehr weitgehend beeinflusst werden. Daher geben statische Screenshots nur einen sehr unvollkommenen Eindruck von der Mächtigkeit der Visualisierungsmöglichkeiten. Einige Beispiele sollen hier jedoch einen ersten Eindruck vermitteln. | |||
=== Familiennamengruppen bei den Bewohnern eines Dorfes === | |||
[[Datei:WT_2.1_Erweiterungsmodul_Sammelbehälter_Familiennamengruppen.png|mini|600x600px|Familiennamengruppen bei den Bewohnern eines Dorfes|links|verweis=Special:FilePath/WT_2.1_Erweiterungsmodul_Sammelbehälter_Familiennamengruppen.png]] | [[Datei:WT_2.1_Erweiterungsmodul_Sammelbehälter_Familiennamengruppen.png|mini|600x600px|Familiennamengruppen bei den Bewohnern eines Dorfes|links|verweis=Special:FilePath/WT_2.1_Erweiterungsmodul_Sammelbehälter_Familiennamengruppen.png]] | ||
{{-}} | {{-}} | ||
== Einzelnachweise == | |||
<references /> | |||
[[Kategorie:Webtrees]] | [[Kategorie:Webtrees]] | ||
Aktuelle Version vom 1. Mai 2023, 00:30 Uhr
- Handbuch-Abschnitt noch im Aufbau
Das Erweiterungsmodul Lineage ist ein Visualisierungsmodul, das ein Knoten-Kanten-Diagramm[1] verwendet, um genealogische Beziehungen darzustellen.
Dieses Erweiterungsmodul für webtrees hat viele Ähnlichkeiten mit dem Erweiterungsmodul TAM, so dass gemeinsame Funktionen und Eigenschaften auf der übergeordneten Seite "TAM und Lineage" beschrieben sind.
Das Programm Lineage wurde ursprünglich von Ben Garvey veröffentlicht.[2] Horst Stern hat es in einer angepassten Version auf seiner Homepage verwendet.[3] Max Hagspiel hat ebenfalls eine angepasste Version entwickelt, die es erlaubte GEDCOM-Daten einzulesen.[4] Die hier vorliegende Version kombiniert die Konzepte des Originals mit Elementen aus TAM und fügt einige Erweiterungen hinzu.
Beschreibung
Lineage (LIN) stellt die Verbindungen von Eltern und ihren Kindern und die Verbindungen zwischen den Eltern als Verbindungslinien (Kanten) dar. Die Personen werden als Knoten visualisiert.
Die primäre Darstellung ist die Baum-Ansicht mit den verknüpften Personen. Alternativ können die Personen auch in einer Zeitleiste oder nach Familiennamen gruppiert dargestellt werden (siehe nachfolgender Abschnitt "Alternative Darstellungen").
Die Verbindungen zwischen den Eltern und ihren Kindern sind gerichtet (Pfeilspitze zum Kind); Verbindungslinien zu männlichen Nachkommen und zu Nachkommen mit unbekanntem Geschlecht sind sie in hellblau, zu weiblichen in helllila dargestellt. Es wird bei der Darstellung dieser Verbindungen nicht zwischen biologischen Eltern und Adoptiveltern unterschieden. Die Verbindungen zwischen den beiden Eltern sind ungerichtet (ohne Pfeilspitzen); sie sind gestrichelt und in lindgrün visualisiert.
Die Personen-Knoten werden in ihrer Darstellung nach Geschlecht differenziert - Männer werden als Quadrate, Frauen und Personen mit unbekanntem Geschlecht werden als Kreise präsentiert.
Die Farbe der Knoten variiert, je nach Familienname. webtrees bietet neben dem Nachnamen im Klartext auch die Umsetzung gemäß Soundex[5], sowohl in der Standardvariante als auch in der Daitch–Mokotoff-Variante (SoundDM) an. Alle drei Ausprägungen der Namen werden in Lineage übernommen. Die SoundDM-Ausprägung dient dabei als Index bei der Wahl der Knotenfarbe im verwendeten Farbraum. Familiennamen, die sich z.B. in Groß- und Klein-Schreibung oder in alternativen Umlaut-Schreibweisen unterscheiden, werden so gleichfarbig dargestellt; dies wäre anders, wenn man den Namen im Klartext für die Farbwahl verwenden würde.
Besonderheiten
Eine wesentliche Ergänzung gegenüber der Ursprungsversion von Lineage besteht in der Möglichkeit, den Bezugszeitpunkt der Darstellung zu wählen. Der Darstellungszeitraum ist auf die Zeitspanne von 1500 bis zum Zeitpunkt des letzten relevanten Ereignisses im Leben der dargestellten Personen eingestellt, wobei auf Zehnjahresstufen aufgerundet wird. Sollte ein Ereignis bei einer Person vor dem Jahr 1500 gefunden werden, erweitert sich der Zeitraum entsprechend in Stufen von einhundert Jahren. Im Menü-Bereich sind Sprungmarken eingefügt, so dass man den Bezugszeitpunkt auf eine Jahrhundert-Marke einstellen kann. Im oberen Bereich des Bildschirms befindet sich ein Steuerelement, mit dem man den Bezugszeitpunkt sowohl in 10-Jahres-Schritten als auch präzise um jeweils ein Jahr vor und zurück verändern kann.
Beim Wechsel des Bezugszeitpunkts werden solche Knoten, deren Bezugsjahr außerhalb des Zeitraums liegt, automatisch entfernt bzw. auch wieder eingefügt, wenn die Grenzwerte (Startjahr des Darstellungszeitraums - aktueller Bezugszeitpunkt) das Bezugsjahr mit einschließen.
Eine weitere Ergänzung zu Lineage in der Ursprungsversion betrifft die Option, Teilmengen der Nodes nach Familiennamen abzugrenzen. Man kann eine umfassende Liste der Familiennamen aufrufen, wahlweise sortiert nach Häufigkeit oder alphabetisch und innerhalb der Gesamtmenge auch noch abgrenzbar nach Anfangs-Buchstaben. Mittels Checkboxen können nun Namen ausgewählt und als Filter-Kriterium hinterlegt werden. Dabei können auch mehrere Filter-Definitionen gebildet und im weiteren Verlauf zwischen diesen gewechselt werden. Wie beim Bezugsjahr werden alle Nodes, deren Namenskriterium nicht dem aktiven Filter entsprechen, aus der Darstellung entfernt. Das relevante Namenskriterium ergibt sich gemäß der Vorgabe des Names-Schemas (siehe oben), ist z.B. SoundDM gesetzt, werden alle dem SoundDM-Wert eines Namens im Filter entsprechenden Nodes mit angezeigt, auch wenn deren Klarnamen davon abweicht.
Namensfilter und Zeitsteuerung sind hierarchisch angeordnet - auf die Grundgesamtheit der Personen im Datenbestand wird zuerst der Namensfilter angewendet, auf die dadurch abgegrenzte Teilmenge wirkt dann der Zeitfilter. In der Anwendung sind sie allerdings unabhängig - man kann also erst den Bezugszeitpunkt verändern und damit Personen ausblenden, und dann in einem zweiten Schritt zusätzlich noch einen Namensfilter setzen. Wird der Bezugszeitpunkt dann wieder auf das Endjahr gesetzt, bleibt der Namensfilter weiterhin wirksam.
Alternative Darstellungen
Die klassische Baum-Ansicht ist die primäre Darstellung, mit dieser Ansicht wird LIN bei jedem Aufruf gestartet.
Daneben - und grundsätzlich ähnlich ausgestattet - gibt es auch die Zeitleiste-Ansicht und die Gruppen-Ansicht. Diese beiden Ansichten stellen nur Knoten, d.h. Personen dar; die Kanten, d.h. die Familienverbindungen sind bei diesen Darstellungen nicht relevant.
Die Gruppen-Ansicht führt alle Personen gleichen Familiennamens zusammen.
Die Zeitleiste-Ansicht ordnet die Personen von links nach rechts entsprechend ihres Geburtsdatums an.
Hier zum Vergleich ein Testdatenbestand mit den drei verschiedenen Ansichten:
Bedienoberfläche
Der komplette Bildschirm dient als Anzeigefläche (Viewport) für das Knoten-Kanten-Diagramm; überlagert sind einige Bereiche, die Bedienfelder und Informationstexte beinhalten. In der nebenstehenden Abbildung sind diese Bereiche gelb markiert.
- Am linken Rand befindet sich das Steuermenü (Menübereich). Es kann durch einen Klick auf die Schaltfläche "Menü" (Menü-Toggle) am oberen Rand ausgeblendet werden - die Schaltfläche ist dann weiterhin sichtbar, ein erneuter Klick darauf blendet den Menübereich wieder ein.
- Am oberen Rand befindet sich die Zeitsteuerung.
- Oben rechts befinden sich Steuerflächen (Aktionen), die die Darstellung beeinflussen, und zwei Informationsfelder, die auf Details hinweisen ("Hitze", "Transform").
- Unten in der Mitte werden Informationen zum Bezugszeitpunkt und der Anzahl der dargestellten Knoten eingeblendet (Infobereich).
Die gesamte Darstellung des Knoten-Kanten-Diagramms lässt sich auf der Bildschirmfläche verschieben (Pan) und nach Belieben vergrößern und verkleinern (Zoom). Einzelne Knoten lassen sich durch einen Klick auswählen und auf eine andere Position in der Darstellung verschieben (Drag-n-Drop), dabei wird auch ihre Position fixiert. Solche fixierten Knoten sind durch eine andere Größe besonders hervorgehoben. Ein Knoten lässt sich auch durch einen Doppel-Klick auf seiner aktuellen Position fixieren. Ein Klick auf einen fixierten Knoten gibt ihn wieder frei.
Fährt die Maus über einen Knoten, werden Informationen zur Person als Tooltip angezeigt (siehe Abbildung ganz oben).
Aktive Elemente
Alle aktiven Elemente, also jene bei denen ein Klick darauf eine Veränderung auslöst - Alternative Darstellung, Folgeaktionen, Viewport-Steuerung - färben sich beim Darüberfahren mit der Maus (Hovern) grün ein.
Bedienelemente Linke Seite
Menü-Toggle
Ein Klick auf diese Schaltfläche blendet den Menübereich aus, die Schaltfläche selbst schiebt sich an den linken Rand. Ein erneuter Klick lässt den Menübereich wieder erscheinen, die Schaltfläche wandert entsprechend mit.
Menübereich
In diesem Bereich können verschiedene Folgeaktionen ausgelöst und Viewport-Veränderungen bewirkt werden. Der Menübereich ist selbst wiederum in verschiedene Bereiche unterteilt, die in den folgenden Abschnitten beschrieben werden.
Öffnen / Speichern
- Ein Klick auf diese Schaltfläche öffnet im Menübereich einen zusätzlichen Block, in dem man Lese- und Schreiboperationen im Dateisystem oder in der IndexedDB (IDB) steuern kann. Wählt man die Datei-Aktionen, werden als Folgeaktion die üblichen Datei-Dialoge aufgerufen. Für IDB-Aktionen wird der Viewport mit einer Übersicht über die verfügbaren IDB-Slots geöffnet. Zwischen den Schaltflächenbereichen wird der Name der gewählten Datei bzw. des IDB-Slots angezeigt und kann auch beschrieben werden.
Knotenansichten
- Hier kann man zwischen den alternativen Darstellungsvarianten umschalten.
Nachnamenfilter
- Dieser Unterbereich ist selbst noch einmal untergliedert
- * obere Zeile - 1 Schaltfläche, Checkbox beliebig, Checkbox mit Partnern
- Schaltfläche - Der angezeigte Text zeigt, welches Substitutionsschema derzeit aktiv ist. Klick auf die Schaltfläche öffnet eine Übersicht mit weiteren Schaltflächen für die verfügbaren Schemata - surName, soundDM, soundSTD - Klick auf eine dieser zusätzlichen Schaltflächen bewirkt im Hintergrund entsprechende Reaktionen - die Knoten-Einfärbungen können sich ändern, in der Gruppen-Ansicht auch die Verteilung.
- Checkbox beliebig - ...
- Checkbox mit Partnern - diese Checkbox zeigt ihre Wirkung dann, wenn ein Nachnamen-Filter gesetzt ist. Der Filter bewirkt eine primäre Einschränkung der dargestellten Nodes auf solche Personen, deren Nachname dem aktuellen Namens-Substitutionsschema entspricht. Da Partner üblicherweise mit ihrem eigenen Familiennamen geführt werden, deren Umsetzung dann auch entsprechend anders ausfällt, scheinen sie in der Darstellung nicht auf. Ist die Checkbox gesetzt, werden sie aber doch mit angezeigt. Um solche Nodes von denen zu differenzieren, die dem Filterkriterium entsprechen, werden die Partner-Nodes in halber Größe angezeigt.
- * mittlere Zeile - Hinweistext, 1 Schaltfläche
- Hinweistext - Man kann grundsätzlich auch selbst direkt Einträge im Filterfeld machen. Stellt man dabei mehrere Namen ein, muss man diese mit ; trennen, damit das System die Namen voneinander abgrenzen kann.
- Schaltfläche - Klick auf diese Schaltfläche öffnet im Viewport einen modalen Dialog - er wird anschließend beschrieben.
- * untere Zeile - Filterfeld: Hier stehen die im aktuellen Filter definierten Namen. Das Feld wird entweder über den speziellen Dialog oder durch eine direkte Eingabe gefüllt. Bei direkter Eingabe ist auf das abschließende Semikolon ";" zu achten.
- Ausführliche Informationen hierzu in eigenem Abschnitt Bereich und Aktionen im Detail.
- Dieses Element besteht aus einem Feld mit Jahreszahlen, die Schaltflächen sind. Ein Klick auf eine Schaltfläche setzt den Bezugszeitpunkt auf den entsprechenden Jahreswert, der Umfang der Darstellung wird entsprechend angepasst.
Graph Darstellung
- Ein Klick auf diese Schaltfläche öffnet im Menübereich einen zusätzlichen Block, in dem man verschiedene Eigenschaften der Darstellung im Viewport verändern kann. Diese betreffen nur die Oberfläche, nicht die Anzahl der Knoten.
- * Checkbox Graph zeigen - Wählt man die Option ab, werden die Nodes und Links ausgeblendet.
- * Checkbox Links zeigen - Wählt man die Option ab, werden die Links ausgeblendet.
- * Checkbox Namen zeigen - Wählt man die Option ab, verschwinden die Namen unter den Nodes, die Nodes selbst bleiben erhalten.
- * Checkbox Node Info zeigen - Wählt man die Option ab, wird kein Tooltip mit den Informationen zur Person gezeigt.
- * Spinner Link Intensität - Verändert man den Wert, werden die Links entsprechend kräftiger oder blasser/dünner gezeichnet.
- * Spinner Node Radius - Verändert man den Wert, werden die Nodes entsprechend größer oder kleiner gezeichnet. (Option derzeit nicht aktiv)
- * Spinner Node Text Deckkraft - Verändert man den Wert, werden die Text zu den Nodes entsprechend kräftiger oder blasser dargestellt (betrifft nur die Texte, nicht den Tooltip).
Sprache
- Ein Klick auf diese Schaltfläche öffnet im Menübereich einen zusätzlichen Block, in dem man die Anzeigesprache umstellen kann.
- * de - Deutsch
- * en - Englisch
- * nl - Niederländisch.
- Die Schaltflächentexte, die Meldungen usw. sind alle übersetzt worden. Korrekturwünsche und Übersetzungen in weitere Sprachen können über GitHub gemeldet bzw. eingereicht werden.
Bedienelemente Mitte Oben
Die Bedienelemente am oberen Bildschirmrand dienen zur Zeitsteuerung.
Zeitsteuerung
- Dieses Bedienelement erlaubt es den Bezugszeitpunkt neu einzustellen, zum einen durch Verschieben eines Sliders, zum anderen durch den "Play-Modus" - das ist der automatische Jahreswechsel im Vorlauf oder auch zurück zum Anfangsjahr. Sowohl im "Play-Modus" als auch durch entsprechende Steuerflächen im Block wird um jeweils 1 Jahr gewechselt, die Slider haben ein 10-Jahres Raster.
- * Links ein Block von Schaltflächen:
- Oben: "Play-Modus" Zurück, Stop, Vor
- Unten: 1 Jahr Minus, 1 Jahr Plus.
- * Rechts ein doppelter Slider
- Oben: 10-Jahre Raster, der Schieber kann von Tick zu Tick bewegt werden
- Unten: 10-Jahre Raster, 2 Schieber definieren Anfangs- und Endzeitpunkt für den oberen Schieber sowie den Zeitrahmen für den "Play-Modus"
Bedienelemente und Informationsfelder Rechte Seite
Auf der rechten Seite des Bildschirms befinden sich Aktions- und Informationsfelder.
Aktionen
Die Aktionen sind als Symbole dargestellt.
- Export SVG (Listen-Symbol) - Ein Schnappschuss der Darstellung wird im SVG-Format exportiert und kann dann später in einem Betrachter (Browser oder SVG-Viewer) aufgerufen werden.
- Simulation Stop (Stop-Symbol) - Die Simulationsschleife wird unterbrochen und der Darstellung wird eine Höhenlinien-Darstellung des zeitlichen Bezugsrahmens unterlegt. Das erneute Betätigen blendet die Hintergrundkarte wieder aus, und die Simulationsschleife wird fortgesetzt.
- Simulation Animieren (Thermometer-Symbol) - Die Simulations-Schleife durchläuft einen Zyklus abnehmender Intensität. Bei komplexen Zusammenhängen, das hängt auch von der Anzahl der Knoten und Verbinden ab, ist der Zustand der Darstellung noch nicht so, dass die Auffächerung der Verteilung gemäß den Randbedingungen das Optimum erreicht hätte. Mit diesem Schalter wird ein weiterer Iterations-Zyklus gestartet. Ist die Auffächerung nahezu optimal, wird sich keine wesentliche Veränderung mehr ergeben, ansonsten wird man anfänglich wieder deutliche Positions-Änderungen sehen.
- Zentrieren (Zielscheiben-Symbol) - Mit Zoom und Pan lässt sich die Darstellung im Viewport nach Belieben verschieben. Diese Schaltfläche zentriert die Darstellung wieder auf den visuellen Nullpunkt und setzt die Skalierung auf 100% zurück.
Informationsfelder
Die beiden Informationsfelder zeigen Werte zur Simulation und zur grafischen Darstellung.
- Hitze - Zeigt den Wert alpha, das ist der "Energie-Level" der Simulation; man kann erkennen, wie dieser Wert im Verlauf der Iterationen in der Simulation abnimmt.
- Transform - Zeigt die Werte zoom sowie x und y, also die aktuelle Skalierung sowie die Verschiebung des Mittelpunkts der Darstellung durch die Funktionen Zoom und Pan.
| Ist das neu? |
Informationsfeld Mitte Unten
Am unteren Rand des Bildschirms wird der Infobereich dargestellt.
Infobereich
Im Infobereich werden der aktuelle Bezugszeitpunkt sowie die Anzahl der aktiven und der ausgeblendeten Knoten angezeigt.
- Oben: aktuelles Bezugsjahr der Darstellung
- Unten: Anzahl der Knoten in der Darstellung und die Anzahl der gegebenenfalls gerade nicht angezeigten Knoten (Namensfilter, außerhalb der Zeitscheibe).
Beispiele für Visualisierungen
Die Besonderheit der Visualisierung in diesem Modul gegenüber anderen Diagrammen in webtrees liegt darin, dass die Darstellung sehr interaktiv und dynamisch erfolgt. Die Ergebnisse können vom Benutzer sehr weitgehend beeinflusst werden. Daher geben statische Screenshots nur einen sehr unvollkommenen Eindruck von der Mächtigkeit der Visualisierungsmöglichkeiten. Einige Beispiele sollen hier jedoch einen ersten Eindruck vermitteln.
Familiennamengruppen bei den Bewohnern eines Dorfes
Einzelnachweise
- ↑ Artikel Graphentheorie. In: Wikipedia, Die freie Enzyklopädie.
- ↑ bengarvey/lineage auf GitHub
- ↑ Webseite knoten.familie-stern.de
- ↑ (nicht mehr im Web auffindbar)
- ↑ Artikel Soundex. In: Wikipedia, Die freie Enzyklopädie.