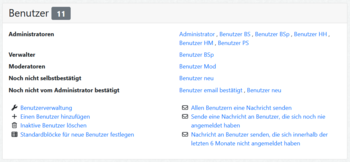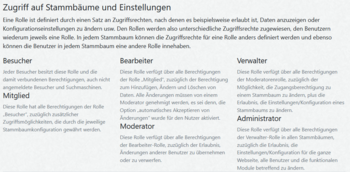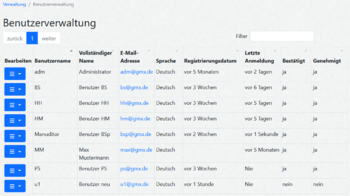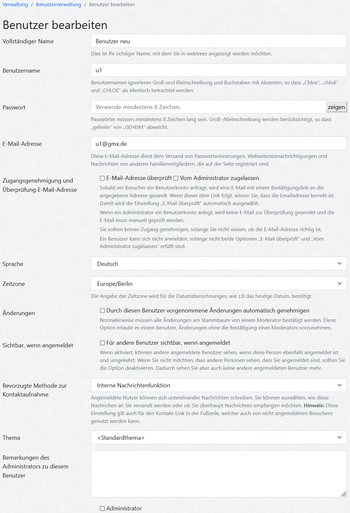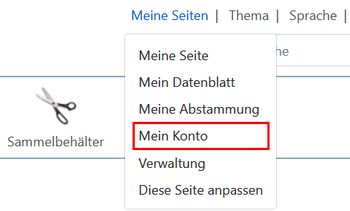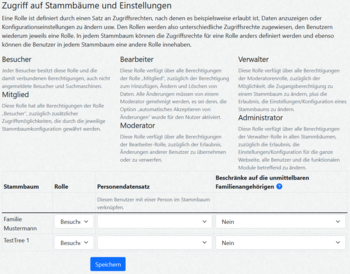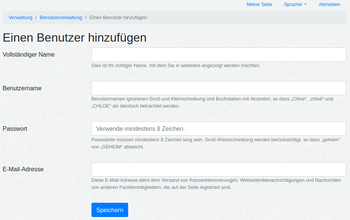Webtrees Handbuch/Anleitung für Administratoren/Benutzer: Unterschied zwischen den Versionen
(→Bearbeiten: mailto) |
|||
| (72 dazwischenliegende Versionen von 7 Benutzern werden nicht angezeigt) | |||
| Zeile 1: | Zeile 1: | ||
{{ | {{WT-Seitenkopf|prefix=Abschnitt 7.3}}{{WT-Inhaltsverzeichnis|Kapitel 7|C|Abschnitt 7.3}} | ||
[[Datei:WT 2.1 Verwaltung-Benutzer.png|alternativtext=Verwaltung - Benutzer|thumb|center|350px|Verwaltung - Benutzer]] | |||
}} | |||
{ | |||
[[Datei:WT 2.1 Verwaltung-Benutzer.png|alternativtext=Verwaltung - Benutzer|thumb| | |||
In der ersten Zeile dieses Abschnitts steht die Anzahl der aktuell angelegten Benutzer. | In der ersten Zeile dieses Abschnitts steht die Anzahl der aktuell angelegten Benutzer. | ||
Darunter befinden sich fünf Zeilen, in denen die Namen einiger | Darunter befinden sich fünf Zeilen, in denen die Namen einiger Benutzer nach Rollen bzw. Status aufgelistet werden. | ||
<div style="padding-left: 15px; display: flow-root;"> | |||
* Administratoren - alle im System angelegten Benutzer mit der Rolle "Administrator" | * Administratoren - alle im System angelegten Benutzer mit der Rolle "Administrator" | ||
* Verwalter - alle im System angelegten Benutzer mit der Rolle "Verwalter" | * Verwalter - alle im System angelegten Benutzer mit der Rolle "Verwalter" | ||
* Moderatoren - alle im System angelegten Benutzer mit der Rolle "Moderator" | * Moderatoren - alle im System angelegten Benutzer mit der Rolle "Moderator" | ||
* Noch nicht selbstbestätigt - alle Besucher, die | * Noch nicht selbstbestätigt - alle Besucher, die eine Registrierung beantragt haben, aber dem Bestätigungs-Link aus der Überprüfungs-E-Mail noch nicht gefolgt sind | ||
* Noch nicht vom Administrator bestätigt - alle Besucher, die | * Noch nicht vom Administrator bestätigt - alle Besucher, die eine Registrierung beantragt haben, jedoch vom Administrator noch nicht bestätigt wurden | ||
</div> | |||
Im unteren Teil dieses Abschnitts befinden sich Links auf Funktionen zur Benutzerverwaltung. | Im unteren Teil dieses Abschnitts befinden sich Links auf Funktionen zur Benutzerverwaltung. | ||
Zuvor steht noch ein Einschub zu den in | Zuvor steht noch ein Einschub zu den in {{WT-Name}} verfügbaren "'''Rollen'''". Damit werden die Berechtigungsstufen innerhalb der Benutzerhierarchie umschrieben. | ||
{{-}} | {{-}} | ||
== Rollen == | |||
[[Datei:WT 2.1 Verwaltung-Benutzerrollen.png|alternativtext=Verwaltung - Rollen in der Benutzerverwaltung|thumb|350px|Verwaltung - Rollen in der Benutzerverwaltung]] | [[Datei:WT 2.1 Verwaltung-Benutzerrollen.png|alternativtext=Verwaltung - Rollen in der Benutzerverwaltung|thumb|350px|Verwaltung - Rollen in der Benutzerverwaltung]] | ||
Eine Zugangsrolle besteht aus einer Reihe von Zugriffsrechten, die es erlauben, Daten einzusehen, Daten zu ändern, Daten freizugeben, Einstellungen zu ändern, Benutzer zu verwalten, etc | Eine Zugangsrolle besteht aus einer Reihe von Zugriffsrechten, die es erlauben, Daten einzusehen, Daten zu ändern, Daten freizugeben, Einstellungen zu ändern, Benutzer zu verwalten, etc. Die Zugriffsrechte werden den Rollen zugewiesen und die Benutzer erhalten die Rollen entsprechend ihrer Fähigkeiten und beabsichtigten Berechtigung zugewiesen. Für jeden einzelnen Stammbaum können jeder Rolle unterschiedliche Zugriffsrechte zugeteilt werden und Benutzer können in jedem Stammbaum in unterschiedlichen Rollen tätig sein. | ||
Die Reihenfolge in der nachstehenden Auflistung spiegelt die mit einer Rolle verbundene steigende Zahl an Berechtigungen wider. Das bedeutet, jede Rolle verfügt über die Rechte der Vorgänger-Rolle und erhält weitere hinzu. | Die Reihenfolge in der nachstehenden Auflistung spiegelt die mit einer Rolle verbundene steigende Zahl an Berechtigungen wider. Das bedeutet, jede Rolle verfügt über die Rechte der Vorgänger-Rolle und erhält weitere hinzu. | ||
*'''Besucher''' | *'''Besucher'''<BR>alle Besucher gehören zu dieser Rolle und besitzen die damit verbundenen geringen Berechtigungen. Insbesondere nicht angemeldete Besucher und Suchmaschinen haben damit die höchsten Einschränkungen. | ||
*'''Mitglied''' | *'''Mitglied'''<BR>bekommt zusätzliche Anzeigeberechtigungen für zuvor geschützte Daten, die durch die jeweilige Stammbaumkonfiguration gewährt werden. Eine Anmeldung als Benutzer ist erforderlich. | ||
*'''Bearbeiter''' | *'''Bearbeiter'''<BR>hat die Berechtigung zum [[Webtrees_Handbuch/Anleitung_für_Bearbeiter|Hinzufügen, Ändern und Löschen von Daten]]. Alle Änderungen müssen von einem Moderator genehmigt werden, bevor sie permanent in den Datenbestand übernommen werden, es sei denn, die Option „automatisches Akzeptieren von Änderungen“ wurde für den Nutzer bereits aktiviert. | ||
*'''Moderator''' | *'''Moderator'''<BR>hat die Ermächtigung, [[Webtrees_Handbuch/Anleitung_für_Moderatoren|Änderungen anderer Benutzer]] zu übernehmen oder zu verwerfen. | ||
*'''Verwalter''' | *'''Verwalter'''<BR>kann die Zugangsberechtigung zu einem Stammbaum ändern und hat die Berechtigung, die [[Webtrees Handbuch/Anleitung für Verwalter|Konfiguration eines Stammbaums]] zu ändern. | ||
*'''Administrator''' | *<span id="Administrator" />'''Administrator'''<BR>erhält zusätzlich zur Verwalter-Rolle in allen Stammbäumen noch die Berechtigung für Einstellungen der ganzen Webseite, Benutzerverwaltung, Installation und Konfiguration von Modulen. | ||
Über die [[Webtrees Handbuch/Anleitung für Administratoren/Stammbäume#Einstellungen|Stammbaum-Einstellungen]] lassen sich die Berechtigungen im Detail anpassen. Bis auf die Rolle "Administrator" werden die Berechtigungen für alle Rollen auf der Ebene der Stammbäume vergeben. Details werden im folgenden Abschnitt beschrieben. | |||
{{-}} | |||
== Benutzerverwaltung == | |||
[[Datei:WT 2.1 Verwaltung-Benutzerverwaltung.png|alternativtext=Verwaltung - Benutzerverwaltung|thumb|350px|Verwaltung - Benutzerverwaltung]] | [[Datei:WT 2.1 Verwaltung-Benutzerverwaltung.png|alternativtext=Verwaltung - Benutzerverwaltung|thumb|350px|Verwaltung - Benutzerverwaltung]] | ||
In der Benutzerverwaltung werden die Benutzerkonten aufgelistet. | In der Benutzerverwaltung werden die Benutzerkonten aufgelistet. Durch Klicken auf die Spaltenköpfe (mit Ausnahme von "Bearbeiten") ist auf- und absteigendes '''Sortieren''' möglich. Ein benutzerdefinierter Text-Filter, der über die Spalten "Benutzername", "Vollständiger Name" und "E-Mail-Adresse" sucht, kann die Ergebnismenge einschränken. Folgende Informationen bzw. Spalten enthält die Tabelle: | ||
Folgende Informationen bzw. Spalten enthält die Tabelle: | * '''Bearbeiten'''<BR>eine Schaltfläche mit einem zusätzlichen Kontextmenu, s.u. | ||
* Bearbeiten | * '''Benutzername'''<BR>ist der Anmeldename | ||
* Benutzername | * '''Vollständiger Name'''<BR>sollte mit einem sprechenden Namen belegt sein | ||
* Vollständiger Name | * '''E-Mail-Adresse'''<BR>muss eine gültige E-Mail-Adresse sein, damit der Benutzer für {{WT-Name}} erreichbat ist | ||
* E-Mail-Adresse | * '''Sprache'''<BR>wird vom Administrator vorbelegt und kann vom Benutzer jederzeit selber geändert werden | ||
* Sprache | * '''Registrierungsdatum'''<BR>seit wann der Benutzer sich bei der {{WT-Name}}-Installation registriert hat | ||
* Registrierungsdatum | * '''Letzte Anmeldung'''<BR>wann der Benutzer sich das letzte Mal angemeldet hat | ||
* Letzte Anmeldung | * '''Bestätigt'''<BR>ob der Benutzer dem Bestätigungslink aus der Überprüfungs-E-Mail bereits gefolgt ist | ||
* Bestätigt | * '''Genehmigt'''<BR>ob der Administrator den Benutzer bereits freigeschaltet hat | ||
* Genehmigt | |||
{{-}} | |||
[[Datei:WT 2.1 Verwaltung-Benutzer bearbeiten Kontext Menu.png|alternativtext=Verwaltung - Benutzer bearbeiten - Kontext Menu|thumb|350px|Verwaltung - Benutzer bearbeiten - Kontext Menu]] | |||
Die Bearbeiten-Spalte enthält ein '''Kontextmenü''' mit weiteren Aktionen für das betreffende Benutzerkonto. Die Bearbeitungsmöglichkeiten werden in den folgenden Abschnitten beschrieben. | |||
{{-}} | {{-}} | ||
[[Datei: | === Bearbeiten === | ||
[[Datei:WT 2.1 Verwaltung-Benutzer bearbeiten 1.png|alternativtext=Verwaltung - Benutzer bearbeiten|thumb|350px|Verwaltung - Benutzer bearbeiten]] | |||
* '' | Auf dieser Seite werden Detailinformationen erfasst und Einstellungen für das Konto vorgenommen. | ||
* '' | |||
* '' | Folgende Einstellungen können für das Konto bearbeitet werden. | ||
*'''Vollständiger Name'''<br>ist der Anzeigename innerhalb {{WT-Name}}, in der Regel der übliche Name des Benutzers. | |||
*'''Benutzername'''<br>ist der Name für die Anmeldung im '''Benutzerkonto''', eine Unterscheidung von Groß- und Kleinbuchstaben sowie von diakritischen Zeichen erfolgt nicht. | |||
*'''Passwort'''<BR>zur Anmeldung am Benutzerkonto, muss mindestens 8 Zeichen lang sein und unterscheidet Groß- und Kleinbuchstaben. | |||
*'''E-Mail-Adresse'''<br>dient dem Versand von Webseitenbenachrichtigungen, Passwort-Erneuerungen und Nachrichten von anderen Familienmitgliedern, die auf der Seite registriert sind. | |||
*'''Zugangsgenehmigung und Überprüfung E-Mail-Adresse<br>'''enthält die Kennzeichen die den Zugang regeln. Ein Benutzer kann sich erst anmelden, wenn beide Optionen gesetzt sind. "E-Mail-Adresse überprüft" zeigt an, dass der Benutzer seine E-Mail per versandtem Link bereits überprüft und damit sichergestellt hat, dass sie korrekt ist. Falls das Benutzerkonto durch einen Administrator angelegt wird, ist diese Option automatisch ausgewählt. In diesem Fall wird keine E-Mail zur Überprüfung gesendet und die E-Mail-Adresse muss vom Administrator geprüft worden sein. "Vom Administrator zugelassen" zeigt an, dass ein Administrator das Konto überprüft und zur Benutzung freigegeben hat. | |||
*'''Sprache'''<br>wird vom Administrator vorbelegt und kann vom Benutzer jederzeit selber geändert werden. | |||
*'''Zeitzone'''<br>in der sich der Benutzer hauptsächlich aufhält, kann hier ausgewählt werden. | |||
*'''Änderungen'''<br>an den genealogischen Daten im Stammbaum müssen von einem Moderator bestätigt werden, es sei denn, diese Option ist gesetzt, damit dieser Vorgang automatisch erfolgt. | |||
*'''Sichtbar, wenn angemeldet'''<br>bedeutet, dass andere Mitglieder sehen können, ob dieser Benutzer angemeldet ist. Falls diese Option deaktiviert wird, kann der Benutzer andere und andere den Benutzer nicht sehen. | |||
*'''Bevorzugte Methode zur Kontaktaufnahme'''<br>stellt fünf Optionen bereit, wie der Nachrichtenversand an den Benutzer innerhalb von {{WT-Name}} erfolgen soll. | |||
**Interne Nachrichtenfunktion - empfängt und speichert Nachrichten anderer Benutzer nur intern | |||
**Interne Nachrichtenfunktion mit E-Mails - empfängt und speichert Nachrichten anderer Benutzer intern und leitet sie auch an die hinterlegte E-Mail-Adresse des Benutzers weiter | |||
**webtrees sendet E-Mails ohne sie zu speichern - empfängt Nachrichten anderer Benutzer ohne sie zu speichern und leitet sie an die hinterlegte E-Mail-Adresse des Benutzers weiter | |||
**Mailto-Link - es wird ein mailto<ref>{{wikipedia-Link|mailto}}</ref>-Hyperlink in die Seite eingebunden, der den E-Mailversand über einen ggf. lokal installierten Mail-Client<ref>{{wikipedia-Link|E-Mail-Programm}}</ref> ermöglicht. | |||
**Kein Kontakt - unterdrückt die Anzeige des Benutzernamens in der Auswahl der E-Mail-Empfänger | |||
*'''Thema<br>'''ist das vom Administrator voreingestellte oder vom Benutzer ausgewählte '''[[Webtrees_Handbuch/Anleitung_für_Besucher#Thema|Thema]]''', das nach der Anmeldung am System wirksam wird. | |||
*'''Bemerkungen des Administrators zu diesem Benutzer'''<br>können in diesem Feld hinterlegt werden. | |||
*'''Administrator'''<br>hat im System die "Rolle" mit den höchsten Rechten; diese Rolle wird dem Benutzer durch Aktivieren dieses Ankreuzfeldes zugewiesen. | |||
[[Datei:WT 2.1 Meine Seiten-Menue-Mein Konto.png|alternativtext=Menü: Meine Seiten - Mein Konto|thumb|350px|Menü: Meine Seiten - Mein Konto]] | |||
Einige der obigen Einstellungen können auch vom Benutzer selbst über das Menu [[Webtrees_Handbuch/Anleitung_für_Mitglieder#Mein_Konto|Meine Seiten / Mein Konto]] beeinflusst werden. | |||
{{-}} | {{-}} | ||
[[Datei:WT 2.1 Verwaltung-Benutzer bearbeiten 2.png|alternativtext=Verwaltung - Benutzer bearbeiten - Zugriffe|thumb|350px|Verwaltung - Benutzer bearbeiten - Zugriffe]] | |||
Im unteren Bereich der Seite wird der "'''Zugriff auf Stammbäume und Einstellungen'''" durch Zuweisung von [[Webtrees Handbuch/Anleitung für Administratoren/Benutzer#Rollen|Rollen]], Positionen und Reichweiten festgelegt. Dabei wird für jeden angelegten Stammbaum automatisch eine Zeile generiert. Die individuellen Berechtigungen des Benutzers werden hier festgelegt. | |||
[[Datei: | |||
Die erste Spalte enthält die "''Rolle''" des Benutzers. | |||
In der Spalte "''Personendatensatz''" kann dem Benutzer sein Personendatensatz im Stammbaum zugewiesen werden.<ref>Vgl. auch die Funktion [[Webtrees_Handbuch/Anleitung_für_Mitglieder#Mein_Datenblatt|Mein Datenblatt]] für Mitglieder.</ref> Das Feld kann leer bleiben. In diesem Fall startet der Benutzer nach dem Login immer mit der vom Administrator festgelegten Startperson. | |||
Ferner kann in der dritten Spalte auch eine ''"Beschränkung auf die unmittelbaren Familienangehörigen"'' bestimmt werden. Wenn ein Benutzer einem einzelnen Datensatz in einem Stammbaum zugeordnet ist und zugleich eine Rolle als Mitglied, Bearbeiter oder Moderator ausübt, kann sein Zugriff auf Details von entfernten Verwandten verhindert werden. Angegeben wird die Anzahl der Beziehungsgrade, die der Benutzer sehen darf. | |||
Wenn Sie zum Beispiel eine Stufenweite von 2 angeben, wird dieser Benutzer in der Lage sein, seine Enkel (Kind, Kind), seine Tante (Eltern, Geschwister), seine Stieftochter (Ehepartner, Kind), nicht aber seine Cousine (Eltern, Geschwister, Kinder) zu sehen. | |||
Hinweis: Längere Pfade benötigen viele Berechnungen, was dazu führen kann, dass die Website für diese Nutzer langsam läuft. | |||
{{-}} | {{-}} | ||
=== Ausgeben als dieser Benutzer === | |||
Diese Funktion dient Administratoren zum Test des ausgewählten Benutzerkontos und zur eventuellen Problemlösung. Nach dem Aufruf wird direkt auf die Benutzer-Startseite "Meine Seite" mit dessen zugehörigen Berechtigungen gesprungen. Auf diese Weise kann der Administrator z.B. diese Startseite individualisieren und andere Funktionen testen. Auch im Zugangsprotokoll wird ein Eintrag für einen Login-Vorgang dieses Benutzers erzeugt. Um zurück in das aufrufende Administratorenkonto zu gelangen, muss das Benutzerkonto abgemeldet und der Administrator wieder angemeldet werden. | |||
{{-}} | {{-}} | ||
=== Löschen === | |||
[[Datei:WT 2.1 Verwaltung-Benutzer bearbeiten loeschen ok.png|alternativtext=Verwaltung - Benutzer bearbeiten - Löschen OK|thumb|350px|Verwaltung - Benutzer bearbeiten - Löschen OK]] | |||
Nach dem Aufruf dieser Funktion erscheint zunächst eine Abfrage, ob das Konto wirklich gelöscht werden soll. Nach der Bestätigung mit dem Button "OK" erfolgt das Entfernen des Kontos. | |||
Wenn der Benutzer die Rolle "[[#Administrator|Administrator]]" hat, wird die Option zum Löschen nicht angezeigt. Um einen solchen Nutzer zu löschen, muss ihm in den Benutzereinstellungen zuvor diese Rolle entzogen werden. | |||
Um mehrere Nutzer zu löschen, die lange nicht aktiv waren, gibt es eine eigene Funktion (siehe nachfolgenden Abschnitt "[[Webtrees_Handbuch/Anleitung_für_Administratoren/Benutzer#Inaktive_Benutzer_löschen|Inaktive Benutzer löschen]]"). | |||
{{-}} | |||
== Einen Benutzer hinzufügen == | |||
[[Datei:WT_2.0_Benutzer-hinzufuegen.png|thumb|right|350px|Benutzer hinzufügen]] | |||
Sofern neue Benutzer nicht bereits selber eine [[Webtrees_Handbuch/Anleitung_für_Besucher#Anmelden|Registrierung]] beantragt haben, kann durch diesen Link das Formular zur Erfassung der Basisdaten mit folgenden Angaben aufgerufen werden. | |||
* '''Vollständiger Name'''<br>ist der Anzeigename innerhalb {{WT-Name}}, in der Regel der übliche Name des Benutzers | |||
* '''Benutzername'''<br>ist der Name für die Anmeldung im Benutzerkonto, eine Unterscheidung von Groß- und Kleinbuchstaben sowie von diakritischen Zeichen erfolgt nicht | |||
* '''Passwort'''<BR>zur Anmeldung am Benutzerkonto, muss mit mindestens 8 Zeichen lang sein und unterscheidet Groß- und Kleinbuchstaben | |||
* '''E-Mail-Adresse'''<br>dient dem Versand von Webseitenbenachrichtigungen, Passwort-Erneuerungen und Nachrichten von anderen Familienmitgliedern, die auf der Seite registriert sind. | |||
Nach der Speicherung der Basisdaten erfolgt eine Weiterleitung zum Formular [[#Bearbeiten|Bearbeiten]], siehe oben. | |||
{{-}} | |||
== Inaktive Benutzer löschen == | |||
---- | [[Datei:WT 2.1 Verwaltung-Benutzer Inaktive Benutzer loeschen.png|alternativtext=Verwaltung - Benutzer - Inaktive Benutzer löschen|thumb|350px|Verwaltung - Benutzer - Inaktive Benutzer löschen]] | ||
Durch Auswahl dieser Option werden alle Benutzer, die schon lange nicht mehr (länger als 1 Jahr) aktiv waren, in einer Liste angezeigt. Die Checkboxen neben den Namen dienen der Auswahl der Benutzer, die gelöscht werden sollen. Mit Klick auf die Schaltfläche "löschen" am Ende der Seite wird der Löschvorgang ausgelöst. | Durch Auswahl dieser Option werden alle Benutzer, die schon lange nicht mehr (länger als 1 Jahr) aktiv waren, in einer Liste angezeigt. Die Checkboxen neben den Namen dienen der Auswahl der Benutzer, die gelöscht werden sollen. Mit Klick auf die Schaltfläche "löschen" am Ende der Seite wird der Löschvorgang ausgelöst. | ||
{{-}} | |||
--- | |||
Über diesen Link lassen sich in einer Bearbeitungsmaske die | == Standardblöcke für neue Benutzer festlegen == | ||
[[Datei:WT 2.1 Verwaltung-Standardbloecke fuer neue Stammbaeume festlegen.png|alternativtext=Verwaltung - Standardblöcke für neue Stammbäume festlegen|thumb|350px|Verwaltung - Standardblöcke für neue Stammbäume festlegen]] | |||
Über diesen Link lassen sich in einer Bearbeitungsmaske die [[Webtrees Handbuch/Anleitung für Administratoren/Stammbäume#Standardbl.C3.B6cke_f.C3.BCr_neue_Stammb.C3.A4ume_festlegen|Standardblöcke für neue Benutzer festlegen]]. Die hier zusammengestellten Blöcke werden allen neuen Benutzern auf ihrer "Meine Seite" ausgerollt und können von diesen dann jederzeit individuell angepasst werden. | |||
{{-}} | |||
== Allen Benutzern eine Nachricht senden == | |||
---- | [[Datei:WT 2.1 Verwaltung-Benutzer Allen Benutzern eine Nachricht senden.png|alternativtext=Verwaltung - Benutzer - Allen Benutzern eine Nachricht senden|thumb|350px|Verwaltung - Benutzer - Allen Benutzern eine Nachricht senden]] | ||
Es gibt die Möglichkeit allen Benutzern dieselbe Nachricht zu senden. Bei Aufruf dieser Funktion wird das Formular zum Versenden einer Nachricht aufgerufen und im Feld "An" automatisch alle Benutzer aus der Benutzerverwaltung eingetragen. In den beiden weiteren Feldern geben Sie das "Betreff" und Ihre "Nachricht" ein. Durch Anklicken der entsprechenden Schaltfläche können Sie Ihre Nachricht "Absenden" oder den Vorgang "Abbrechen". | Es gibt die Möglichkeit allen Benutzern dieselbe Nachricht zu senden. Bei Aufruf dieser Funktion wird das Formular zum Versenden einer Nachricht aufgerufen und im Feld "An" automatisch alle Benutzer aus der Benutzerverwaltung eingetragen. In den beiden weiteren Feldern geben Sie das "Betreff" und Ihre "Nachricht" ein. Durch Anklicken der entsprechenden Schaltfläche können Sie Ihre Nachricht "Absenden" oder den Vorgang "Abbrechen". | ||
{{-}} | |||
== Sende eine Nachricht an Benutzer, die sich noch nie angemeldet haben == | |||
Vgl. den vorangegangenen Punkt; der Unterschied liegt nur im ausgewählten Empfängerkreis. | Vgl. den vorangegangenen Punkt; der Unterschied liegt nur im ausgewählten Empfängerkreis. | ||
{{-}} | |||
Vgl. den | == Nachricht an Benutzer senden, die sich innerhalb der letzten 6 Monate nicht angemeldet haben == | ||
Vgl. den vorangegangenen Punkt; der Unterschied liegt nur im ausgewählten Empfängerkreis. | |||
{{-}} | |||
== Einzelnachweise == | |||
<references /> | |||
[[Kategorie:Webtrees]] | [[Kategorie:Webtrees]] | ||
Aktuelle Version vom 20. Juli 2023, 20:31 Uhr
In der ersten Zeile dieses Abschnitts steht die Anzahl der aktuell angelegten Benutzer.
Darunter befinden sich fünf Zeilen, in denen die Namen einiger Benutzer nach Rollen bzw. Status aufgelistet werden.
- Administratoren - alle im System angelegten Benutzer mit der Rolle "Administrator"
- Verwalter - alle im System angelegten Benutzer mit der Rolle "Verwalter"
- Moderatoren - alle im System angelegten Benutzer mit der Rolle "Moderator"
- Noch nicht selbstbestätigt - alle Besucher, die eine Registrierung beantragt haben, aber dem Bestätigungs-Link aus der Überprüfungs-E-Mail noch nicht gefolgt sind
- Noch nicht vom Administrator bestätigt - alle Besucher, die eine Registrierung beantragt haben, jedoch vom Administrator noch nicht bestätigt wurden
Im unteren Teil dieses Abschnitts befinden sich Links auf Funktionen zur Benutzerverwaltung.
Zuvor steht noch ein Einschub zu den in webtrees verfügbaren "Rollen". Damit werden die Berechtigungsstufen innerhalb der Benutzerhierarchie umschrieben.
Rollen
Eine Zugangsrolle besteht aus einer Reihe von Zugriffsrechten, die es erlauben, Daten einzusehen, Daten zu ändern, Daten freizugeben, Einstellungen zu ändern, Benutzer zu verwalten, etc. Die Zugriffsrechte werden den Rollen zugewiesen und die Benutzer erhalten die Rollen entsprechend ihrer Fähigkeiten und beabsichtigten Berechtigung zugewiesen. Für jeden einzelnen Stammbaum können jeder Rolle unterschiedliche Zugriffsrechte zugeteilt werden und Benutzer können in jedem Stammbaum in unterschiedlichen Rollen tätig sein.
Die Reihenfolge in der nachstehenden Auflistung spiegelt die mit einer Rolle verbundene steigende Zahl an Berechtigungen wider. Das bedeutet, jede Rolle verfügt über die Rechte der Vorgänger-Rolle und erhält weitere hinzu.
- Besucher
alle Besucher gehören zu dieser Rolle und besitzen die damit verbundenen geringen Berechtigungen. Insbesondere nicht angemeldete Besucher und Suchmaschinen haben damit die höchsten Einschränkungen. - Mitglied
bekommt zusätzliche Anzeigeberechtigungen für zuvor geschützte Daten, die durch die jeweilige Stammbaumkonfiguration gewährt werden. Eine Anmeldung als Benutzer ist erforderlich. - Bearbeiter
hat die Berechtigung zum Hinzufügen, Ändern und Löschen von Daten. Alle Änderungen müssen von einem Moderator genehmigt werden, bevor sie permanent in den Datenbestand übernommen werden, es sei denn, die Option „automatisches Akzeptieren von Änderungen“ wurde für den Nutzer bereits aktiviert. - Moderator
hat die Ermächtigung, Änderungen anderer Benutzer zu übernehmen oder zu verwerfen. - Verwalter
kann die Zugangsberechtigung zu einem Stammbaum ändern und hat die Berechtigung, die Konfiguration eines Stammbaums zu ändern. - Administrator
erhält zusätzlich zur Verwalter-Rolle in allen Stammbäumen noch die Berechtigung für Einstellungen der ganzen Webseite, Benutzerverwaltung, Installation und Konfiguration von Modulen.
Über die Stammbaum-Einstellungen lassen sich die Berechtigungen im Detail anpassen. Bis auf die Rolle "Administrator" werden die Berechtigungen für alle Rollen auf der Ebene der Stammbäume vergeben. Details werden im folgenden Abschnitt beschrieben.
Benutzerverwaltung
In der Benutzerverwaltung werden die Benutzerkonten aufgelistet. Durch Klicken auf die Spaltenköpfe (mit Ausnahme von "Bearbeiten") ist auf- und absteigendes Sortieren möglich. Ein benutzerdefinierter Text-Filter, der über die Spalten "Benutzername", "Vollständiger Name" und "E-Mail-Adresse" sucht, kann die Ergebnismenge einschränken. Folgende Informationen bzw. Spalten enthält die Tabelle:
- Bearbeiten
eine Schaltfläche mit einem zusätzlichen Kontextmenu, s.u. - Benutzername
ist der Anmeldename - Vollständiger Name
sollte mit einem sprechenden Namen belegt sein - E-Mail-Adresse
muss eine gültige E-Mail-Adresse sein, damit der Benutzer für webtrees erreichbat ist - Sprache
wird vom Administrator vorbelegt und kann vom Benutzer jederzeit selber geändert werden - Registrierungsdatum
seit wann der Benutzer sich bei der webtrees-Installation registriert hat - Letzte Anmeldung
wann der Benutzer sich das letzte Mal angemeldet hat - Bestätigt
ob der Benutzer dem Bestätigungslink aus der Überprüfungs-E-Mail bereits gefolgt ist - Genehmigt
ob der Administrator den Benutzer bereits freigeschaltet hat
Die Bearbeiten-Spalte enthält ein Kontextmenü mit weiteren Aktionen für das betreffende Benutzerkonto. Die Bearbeitungsmöglichkeiten werden in den folgenden Abschnitten beschrieben.
Bearbeiten
Auf dieser Seite werden Detailinformationen erfasst und Einstellungen für das Konto vorgenommen.
Folgende Einstellungen können für das Konto bearbeitet werden.
- Vollständiger Name
ist der Anzeigename innerhalb webtrees, in der Regel der übliche Name des Benutzers. - Benutzername
ist der Name für die Anmeldung im Benutzerkonto, eine Unterscheidung von Groß- und Kleinbuchstaben sowie von diakritischen Zeichen erfolgt nicht. - Passwort
zur Anmeldung am Benutzerkonto, muss mindestens 8 Zeichen lang sein und unterscheidet Groß- und Kleinbuchstaben. - E-Mail-Adresse
dient dem Versand von Webseitenbenachrichtigungen, Passwort-Erneuerungen und Nachrichten von anderen Familienmitgliedern, die auf der Seite registriert sind. - Zugangsgenehmigung und Überprüfung E-Mail-Adresse
enthält die Kennzeichen die den Zugang regeln. Ein Benutzer kann sich erst anmelden, wenn beide Optionen gesetzt sind. "E-Mail-Adresse überprüft" zeigt an, dass der Benutzer seine E-Mail per versandtem Link bereits überprüft und damit sichergestellt hat, dass sie korrekt ist. Falls das Benutzerkonto durch einen Administrator angelegt wird, ist diese Option automatisch ausgewählt. In diesem Fall wird keine E-Mail zur Überprüfung gesendet und die E-Mail-Adresse muss vom Administrator geprüft worden sein. "Vom Administrator zugelassen" zeigt an, dass ein Administrator das Konto überprüft und zur Benutzung freigegeben hat. - Sprache
wird vom Administrator vorbelegt und kann vom Benutzer jederzeit selber geändert werden. - Zeitzone
in der sich der Benutzer hauptsächlich aufhält, kann hier ausgewählt werden. - Änderungen
an den genealogischen Daten im Stammbaum müssen von einem Moderator bestätigt werden, es sei denn, diese Option ist gesetzt, damit dieser Vorgang automatisch erfolgt. - Sichtbar, wenn angemeldet
bedeutet, dass andere Mitglieder sehen können, ob dieser Benutzer angemeldet ist. Falls diese Option deaktiviert wird, kann der Benutzer andere und andere den Benutzer nicht sehen. - Bevorzugte Methode zur Kontaktaufnahme
stellt fünf Optionen bereit, wie der Nachrichtenversand an den Benutzer innerhalb von webtrees erfolgen soll.- Interne Nachrichtenfunktion - empfängt und speichert Nachrichten anderer Benutzer nur intern
- Interne Nachrichtenfunktion mit E-Mails - empfängt und speichert Nachrichten anderer Benutzer intern und leitet sie auch an die hinterlegte E-Mail-Adresse des Benutzers weiter
- webtrees sendet E-Mails ohne sie zu speichern - empfängt Nachrichten anderer Benutzer ohne sie zu speichern und leitet sie an die hinterlegte E-Mail-Adresse des Benutzers weiter
- Mailto-Link - es wird ein mailto[1]-Hyperlink in die Seite eingebunden, der den E-Mailversand über einen ggf. lokal installierten Mail-Client[2] ermöglicht.
- Kein Kontakt - unterdrückt die Anzeige des Benutzernamens in der Auswahl der E-Mail-Empfänger
- Thema
ist das vom Administrator voreingestellte oder vom Benutzer ausgewählte Thema, das nach der Anmeldung am System wirksam wird. - Bemerkungen des Administrators zu diesem Benutzer
können in diesem Feld hinterlegt werden. - Administrator
hat im System die "Rolle" mit den höchsten Rechten; diese Rolle wird dem Benutzer durch Aktivieren dieses Ankreuzfeldes zugewiesen.
Einige der obigen Einstellungen können auch vom Benutzer selbst über das Menu Meine Seiten / Mein Konto beeinflusst werden.
Im unteren Bereich der Seite wird der "Zugriff auf Stammbäume und Einstellungen" durch Zuweisung von Rollen, Positionen und Reichweiten festgelegt. Dabei wird für jeden angelegten Stammbaum automatisch eine Zeile generiert. Die individuellen Berechtigungen des Benutzers werden hier festgelegt.
Die erste Spalte enthält die "Rolle" des Benutzers.
In der Spalte "Personendatensatz" kann dem Benutzer sein Personendatensatz im Stammbaum zugewiesen werden.[3] Das Feld kann leer bleiben. In diesem Fall startet der Benutzer nach dem Login immer mit der vom Administrator festgelegten Startperson.
Ferner kann in der dritten Spalte auch eine "Beschränkung auf die unmittelbaren Familienangehörigen" bestimmt werden. Wenn ein Benutzer einem einzelnen Datensatz in einem Stammbaum zugeordnet ist und zugleich eine Rolle als Mitglied, Bearbeiter oder Moderator ausübt, kann sein Zugriff auf Details von entfernten Verwandten verhindert werden. Angegeben wird die Anzahl der Beziehungsgrade, die der Benutzer sehen darf.
Wenn Sie zum Beispiel eine Stufenweite von 2 angeben, wird dieser Benutzer in der Lage sein, seine Enkel (Kind, Kind), seine Tante (Eltern, Geschwister), seine Stieftochter (Ehepartner, Kind), nicht aber seine Cousine (Eltern, Geschwister, Kinder) zu sehen.
Hinweis: Längere Pfade benötigen viele Berechnungen, was dazu führen kann, dass die Website für diese Nutzer langsam läuft.
Ausgeben als dieser Benutzer
Diese Funktion dient Administratoren zum Test des ausgewählten Benutzerkontos und zur eventuellen Problemlösung. Nach dem Aufruf wird direkt auf die Benutzer-Startseite "Meine Seite" mit dessen zugehörigen Berechtigungen gesprungen. Auf diese Weise kann der Administrator z.B. diese Startseite individualisieren und andere Funktionen testen. Auch im Zugangsprotokoll wird ein Eintrag für einen Login-Vorgang dieses Benutzers erzeugt. Um zurück in das aufrufende Administratorenkonto zu gelangen, muss das Benutzerkonto abgemeldet und der Administrator wieder angemeldet werden.
Löschen
Nach dem Aufruf dieser Funktion erscheint zunächst eine Abfrage, ob das Konto wirklich gelöscht werden soll. Nach der Bestätigung mit dem Button "OK" erfolgt das Entfernen des Kontos.
Wenn der Benutzer die Rolle "Administrator" hat, wird die Option zum Löschen nicht angezeigt. Um einen solchen Nutzer zu löschen, muss ihm in den Benutzereinstellungen zuvor diese Rolle entzogen werden.
Um mehrere Nutzer zu löschen, die lange nicht aktiv waren, gibt es eine eigene Funktion (siehe nachfolgenden Abschnitt "Inaktive Benutzer löschen").
Einen Benutzer hinzufügen
Sofern neue Benutzer nicht bereits selber eine Registrierung beantragt haben, kann durch diesen Link das Formular zur Erfassung der Basisdaten mit folgenden Angaben aufgerufen werden.
- Vollständiger Name
ist der Anzeigename innerhalb webtrees, in der Regel der übliche Name des Benutzers - Benutzername
ist der Name für die Anmeldung im Benutzerkonto, eine Unterscheidung von Groß- und Kleinbuchstaben sowie von diakritischen Zeichen erfolgt nicht - Passwort
zur Anmeldung am Benutzerkonto, muss mit mindestens 8 Zeichen lang sein und unterscheidet Groß- und Kleinbuchstaben - E-Mail-Adresse
dient dem Versand von Webseitenbenachrichtigungen, Passwort-Erneuerungen und Nachrichten von anderen Familienmitgliedern, die auf der Seite registriert sind.
Nach der Speicherung der Basisdaten erfolgt eine Weiterleitung zum Formular Bearbeiten, siehe oben.
Inaktive Benutzer löschen
Durch Auswahl dieser Option werden alle Benutzer, die schon lange nicht mehr (länger als 1 Jahr) aktiv waren, in einer Liste angezeigt. Die Checkboxen neben den Namen dienen der Auswahl der Benutzer, die gelöscht werden sollen. Mit Klick auf die Schaltfläche "löschen" am Ende der Seite wird der Löschvorgang ausgelöst.
Standardblöcke für neue Benutzer festlegen
Über diesen Link lassen sich in einer Bearbeitungsmaske die Standardblöcke für neue Benutzer festlegen. Die hier zusammengestellten Blöcke werden allen neuen Benutzern auf ihrer "Meine Seite" ausgerollt und können von diesen dann jederzeit individuell angepasst werden.
Allen Benutzern eine Nachricht senden
Es gibt die Möglichkeit allen Benutzern dieselbe Nachricht zu senden. Bei Aufruf dieser Funktion wird das Formular zum Versenden einer Nachricht aufgerufen und im Feld "An" automatisch alle Benutzer aus der Benutzerverwaltung eingetragen. In den beiden weiteren Feldern geben Sie das "Betreff" und Ihre "Nachricht" ein. Durch Anklicken der entsprechenden Schaltfläche können Sie Ihre Nachricht "Absenden" oder den Vorgang "Abbrechen".
Sende eine Nachricht an Benutzer, die sich noch nie angemeldet haben
Vgl. den vorangegangenen Punkt; der Unterschied liegt nur im ausgewählten Empfängerkreis.
Nachricht an Benutzer senden, die sich innerhalb der letzten 6 Monate nicht angemeldet haben
Vgl. den vorangegangenen Punkt; der Unterschied liegt nur im ausgewählten Empfängerkreis.
Einzelnachweise
- ↑ Artikel mailto. In: Wikipedia, Die freie Enzyklopädie.
- ↑ Artikel E-Mail-Programm. In: Wikipedia, Die freie Enzyklopädie.
- ↑ Vgl. auch die Funktion Mein Datenblatt für Mitglieder.