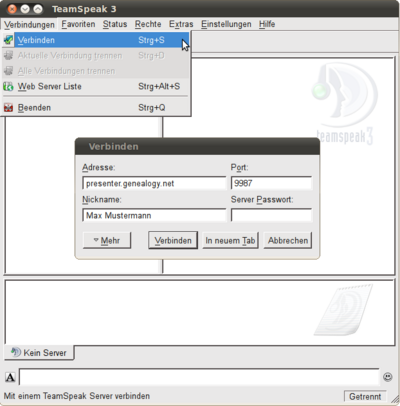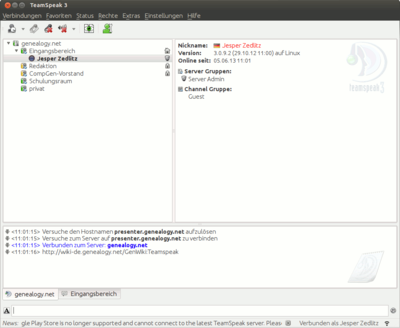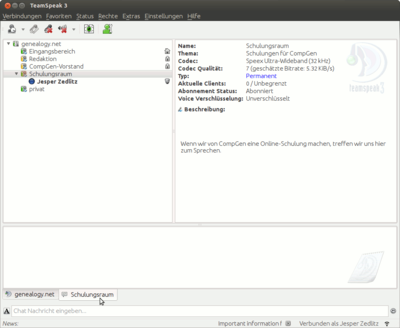GenWiki:Teamspeak: Unterschied zwischen den Versionen
K (→Besorgen) |
MinIT (Diskussion • Beiträge) |
||
| (4 dazwischenliegende Versionen von 3 Benutzern werden nicht angezeigt) | |||
| Zeile 3: | Zeile 3: | ||
Teamspeak ermöglicht: | Teamspeak ermöglicht: | ||
* die Durchführung von '''Telefonkonferenzen''', ''' | * die Durchführung von '''Telefonkonferenzen''', '''Gruppengesprächen''' | ||
* '''über das Internet''' (also NICHT über drahtgebundene oder drahtlose ''Telefonie''verbindungen) | * '''über das Internet''' (also NICHT über drahtgebundene oder drahtlose ''Telefonie''verbindungen) | ||
* mit '''diversen Geräten''' (PCs, Notebooks, Tablets, Smartphones) | * mit '''diversen Geräten''' (PCs, Notebooks, Tablets, Smartphones) | ||
| Zeile 69: | Zeile 69: | ||
== Verbindung zum Vermittlungsserver herstellen == | == Verbindung zum Vermittlungsserver herstellen == | ||
Die Gesprächsteilnehmer verbinden sich mit dem Vermittlungsserver bei genealogy.net: '''presenter. | Die Gesprächsteilnehmer verbinden sich mit dem Vermittlungsserver bei genealogy.net: '''presenter.genealogy.net''' | ||
Die Verbindungsdaten sind somit: | Die Verbindungsdaten sind somit: | ||
| Zeile 75: | Zeile 75: | ||
; Port: 9987 | ; Port: 9987 | ||
; Nickname: ''beliebig'' (aber, da für die anderen Teilnehmer sichtbar, besser doch der eigene Name) | ; Nickname: ''beliebig'' (aber, da für die anderen Teilnehmer sichtbar, besser doch der eigene Name) | ||
Der Teamspeak-Client ist zu starten und die Verbindungsdaten beim ersten Mal einzutragen. In späteren Aufrufen sollten diese Daten immer noch vorhanden sein. | Der Teamspeak-Client ist zu starten und die Verbindungsdaten beim ersten Mal einzutragen. In späteren Aufrufen sollten diese Daten immer noch vorhanden sein. | ||
Aktuelle Version vom 15. August 2018, 05:41 Uhr
Was ist das und wie funktioniert das?
Teamspeak ermöglicht:
- die Durchführung von Telefonkonferenzen, Gruppengesprächen
- über das Internet (also NICHT über drahtgebundene oder drahtlose Telefonieverbindungen)
- mit diversen Geräten (PCs, Notebooks, Tablets, Smartphones)
- auf diversen Plattformen (Windows, Linux, Mac OS X, iOS, Android)
- Anmerkung
Die Anzeige (rein visuelle Verbindung) von Live-Präsentationen und Online-Schulungen von einem zentralen Präsentationsrechner ist parallel möglich und wird entweder mit Hilfe eines weiteren Programmes oder auch im Webbrowser ermöglicht. Wie das geht, erfährt man hier.
Die Teilnehmer
Auf den Geräten der Gesprächsteilnehmer ist eine kleine Software zu installieren, Teamspeak Client genannt, die später über eine Internetverbindung zu einem Vermittlungsserver den "Zutritt" zu diversen "Gesprächsräumen" ermöglicht.
Dort können dann alle Teilnehmer je nach Wunsch unabhängig:
- alle anderen Teilnehmer sprechen hören, sofern auf dem eigenen Gerät ein akustisches Ausgabegerät (Lautsprecher, Kopfhörer, Headset) eingebaut oder angeschlossen ist,
- selbst am Gespräch aktiv teilnehmen, sofern auf dem eigenen Gerät ein Mikrofon eingebaut oder angeschlossen (z.B. Headset) ist,
- ein schriftliches Gespräch (Chat) sichtbar für alle im Gesprächsraum oder auch privat, also mit nur einem weiteren Gesprächsteilnehmer, führen
Die Gesprächsräume
Auf dem Vermittlungsserver haben Gesprächsleiter vorab Gesprächsräume eingerichtet.
Diese Räume können offen erreichbar für alle sein (z.B. der Eingangsbereich) oder auch für "geschlossene Veranstaltungen" Passwort geschützt werden.
Bei genealogy.net läuft ein eigener Teamspeak-Vermittlungsserver, so dass die Gespräche nicht über Dritte Stellen laufen.
Voraussetzungen für die Teilnahme an einem Gespräch
- ein Gerät mit Internetverbindung auf dem ein Teamspeak-Client installiert ist
- ein akustisches Ausgabegerät (z.B.: Gerätelautsprecher, zusätzlich angeschlossene Lautsprecher, Kopfhörer, Headset)
- ein akustisches Eingabegerät, also Mikrofon (z.B.: Gerätemikrofon in vielen Notebooks, Headset, zusätzlich angschlossenes Mikrofon)
- die Verbindung mit dem Vermittlungsserver presenter.genealogy.net
- bei geschlossenen Gesprächskreisen: Kenntnis des Passwortes für den Gesprächsraum oder ein freundlicher Gesprächsleiter, der Teilnehmer vor Ort "hineinlässt"
Geräte-Empfehlung
Headsets, also Kopfhörer mit Mikrofon, haben sich als sehr günstig herausgestellt, da deutlich weniger Probleme mit Rückkopplungen (Pfeifen) und Hintergrundgeräuschen auftreten. Dabei sind einfachste Geräte (neu schon ab ca. 2 Euro) schon verwendbar, mit etwas Tragekomfort und höherer Klangqualität auch im weit unteren zweistelligen Eurobereich.
Für den ersten Versuch reichen selbstverständlich die Gerätelautsprcher und ggf. ein eingebautes oder angeschlossenes Mikrofon.
Die Software
Besorgen
Quellen:
- Downloadseite der Softwarehersteller
- iOS -> App Store
Auszuwählen ist die Client-Software für das richtige System (häufig Windows) und dabei dann die korrekte Version (32 oder 64 Bit).
- Hinweis für Windowsnutzer
- Die Tastenkombination Windowstaste+Pause startet eine Informationsseite auf dem eigenen Rechner, auf der u.a. auch steht, ob man eine 32-Bit- oder 64-Bit-Installation hat...
Ein Klick auf den Schalter "Download" startet den Kopiervorgang der Software auf den eigenen Rechner.
Sollte die Quelle momentan nicht verfügbar sein, kann man in der Liste "Mirror" auch eine andere Quelle auswählen.
Installieren
Die heruntergeladene Software ist mit ihren Standardvoreinstellungen zu installieren (Ausführen der heruntergeladenen DAtei).
Neue Version einspielen
Manchmal muss auch die Client-Software erneuert werden.
Üblicherweise sollte dies (mindestens bei den Windows-Clients) aus dem installierten Programm heraus erfolgreich sein.
Falls es zu Fehlersituationen kommt, wird vom Hersteller empfohlen, das Update-Programm aus dem Teamspeak-Programmverzeichnis auf dem eigenen PC auszuführen, natürlich mit Admin-Rechten.
Fals dies auch scheitern sollte, ist der aktuelle Client zu besorgen und, am besten nach einem frischen Durchstarten des Rechners, neu zu installieren.
Verbindung zum Vermittlungsserver herstellen
Die Gesprächsteilnehmer verbinden sich mit dem Vermittlungsserver bei genealogy.net: presenter.genealogy.net
Die Verbindungsdaten sind somit:
- Adresse (Servername oder IP)
- presenter.genealogy.net
- Port
- 9987
- Nickname
- beliebig (aber, da für die anderen Teilnehmer sichtbar, besser doch der eigene Name)
Der Teamspeak-Client ist zu starten und die Verbindungsdaten beim ersten Mal einzutragen. In späteren Aufrufen sollten diese Daten immer noch vorhanden sein.
So sieht das im Verbindungsdialog aus:
In den richtigen Gesprächsraum wechseln
Ist man mit dem Server verbunden, befindet man sich im Eingangsbereich.
Wer will, kann sich auch hier schon mit anderen dort befindlichen Teilnehmern unterhalten.
Links im Programmfenster seht man allerdings noch eine Liste weiterer "Gesprachsräume".
Mit Hilfe eines Doppelklicks auf den Raum-Namen (z.B. "Schulungsraum") kann man in diesen Raum wechseln:
Auch ist die Anwesenheit der verbundenen Teilnehmer immer für alle sichtbar, so dass ein freundlicher Gesprächsleiter auch helfen kann und im eingangsbereich wartende Teilnehmer aktiv hinzuholen kann. Verlassen sollte man sich aber darauf nicht unbedingt.
Hören und Sprechen
Hören sollte man zunächst sofort und ständig alle sprechenden Teilnehmer.
Für eine Unterbrechung ("RUHE!") sorgt ein Klick auf das entsprechende Symbol mit dem Lautsprecher in der obersten Programmzeile. Ein erneuter Klick stellt das Symbol wieder zurück und die Übertragung wieder an.
Wann man selbst zu hören ist, kann folgendermaßen eingestellt werden:
- ein Klick auf das entsprechende Mikrofon-Symbol am oberen Rand des Programmfensters stellt die Übertragung grundsätzlich ab oder an
- bei grundsätzlich aktiver Übertragung kann man (analog zum Sprechfunk) eine "Sprechtaste" vereinbaren (Push-To-Talk genannt), so dass nur tatsächlich übertragen wird, wenn diese Taste gedrückt ist. Üblicherweise wird als Sprechtaste die links neben der Leertaste befindliche Alt-Taste vorwendet. Bei der anderen Möglichkeit (Sprachaktivierung) wird bei Überschreiten einer Mindestlautstärke automatisch übertragen (z.B. auch Husten und laute Hintergrundgeräusche). Diese Konstellation ist besser zu vermeiden. Bei der Installation und auch später kann diese Konfiguration und auch die ggf. ausgewählte Taste geändert werden:
- mit Hilfe des Teamspeak Assistent oder
- direkt in den Konfigurationseinstellungen
Das unten verlinkte Video ist unbedingt zu empfehlen!
Die Einstellung und Verwendung einer speziellen Taste für das komplette An- und Abstellen des Lautsprechers kann man dabei auch ignorieren.
Der Chat
Im unteren Bereich des Teamspeak-Fensters befindet sich der Chat: Kleine Reiter mit einzelnen Raum- oder Teilnehmernamen trennen die schriftlichen Gespräche.
Um zu lesen, was im Schulungsraum gechattet wird, muss man auf den entsprechenden Reiter klicken (in der Abbildung ist der Mauszeiger auf diesem Reiter).
Nun kann man in das Textfeld ganz unten (mit "Chat Nachricht eingeben..." beschriftet) eine Nachricht eintippen, die (nach Drücken der ENTER-Taste) an alle im Schulungsraum Anwesenden verschickt wird.
Über einen Klick mit der rechten Maustaste auf den angezeigten Namen eines Teilnehmers kann auch ein privater Chat begonnen werden. Es erscheint dann in der unteren Leiste ein zusätzlicher Reiter mit dem Namen des anderen Teilnehmers.
Man beachte bei Chattexten immer, welcher Reiter gerade aktiv ausgewählt ist. Besonders bei sensiblen Nachrichten...
Auch ist zu beachten, dass man immer nur den Teil des Chats (schriftlichen Gesprächs) sieht, der seit dem eigenen Eintreten in den Raum geschrieben worden ist.
Das Gespräch verlassen
Mit
- Verlassen des Gesprächsraumes,
- der Beendigung der Verbindung über das Programm-Menü,
- dem Schließen des Programms ("robuste Methode"),
steigt man aus dem Gespräch aus, hört niemanden aus der bis eben aktiven Gesprächsrunde mehr und ist dort Verlassen des Gesprächsraumes auch nicht mehr zu hören.
- Anmerkung
Wie in einem Präsenzgespräch darf man sich durchaus verabschieden, v.a. wenn man aktiv am Gespräch beteiligt war...
Videoanleitungen auf Youtube (nicht von uns)
- http://www.youtube.com/watch?v=Dw3j1vQ71Ns - Teamspeak 3 herunterladen und einrichten
- http://www.youtube.com/watch?v=CIvVPmwIcGw - Wie konfiguriere ich Teamspeak 3? Deutsch