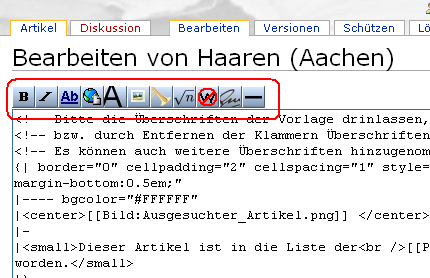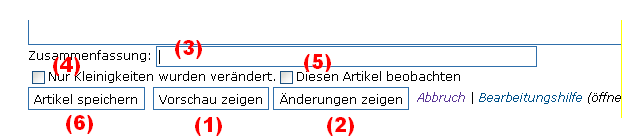Hilfe:Seite bearbeiten: Unterschied zwischen den Versionen
DWeber (Diskussion • Beiträge) (Änderung 776865 von DWeber (Diskussion) wurde rückgängig gemacht.) |
(Signaturtest) |
||
| Zeile 3: | Zeile 3: | ||
{{Artikel Portal Mitmach-Hilfe}} | {{Artikel Portal Mitmach-Hilfe}} | ||
Nach erfolgter [[Hilfe:Anmeldung|Anmeldung]] kann man jede nicht gesperrte Seite bearbeiten. Dazu klickt man auf | Nach erfolgter [[Hilfe:Anmeldung|Anmeldung]] kann man jede nicht gesperrte Seite bearbeiten. Dazu klickt man auf | ||
--[[Benutzer:MLCtest|Marie-Luise (Carl)]] 20:06, 4. Jul. 2013 (CEST) | |||
[[Bild:Seite bearbeiten1.png|framed|left]] | [[Bild:Seite bearbeiten1.png|framed|left]] | ||
<br clear="all" /> | <br clear="all" /> | ||
den Reiter "Bearbeiten" - oben über dem Artikelnamen. | den Reiter "Bearbeiten" - oben über dem Artikelnamen. | ||
Nun erscheint diese Ansicht | Nun erscheint diese Ansicht | ||
[[Bild:Seite bearbeiten2.png|framed|left]] | [[Bild:Seite bearbeiten2.png|framed|left]] | ||
Version vom 4. Juli 2013, 18:06 Uhr
|
Dieser Artikel gehört zum Portal Mitmach-Hilfe und zum Hilfe-Stichwortverzeichnis. |
Nach erfolgter Anmeldung kann man jede nicht gesperrte Seite bearbeiten. Dazu klickt man auf
--Marie-Luise (Carl) 20:06, 4. Jul. 2013 (CEST)
den Reiter "Bearbeiten" - oben über dem Artikelnamen.
Nun erscheint diese Ansicht
Man befindet sich im Bearbeitungsmodus. im Fenster sieht man den Text der Seite als Wikisyntax, darüber eine Leiste, die Bearbeitungsleiste genannt wird. Diese macht es sehr leicht, Text ansprechend zu formatieren. Weitere Informationen zur Textbearbeitung siehe unter Hilfe:Bearbeitungsleiste und unter Hilfe:Editierhilfe.
Nach erfolgter Bearbeitung kann man sich durch Anklicken des Buttons "Vorschau zeigen" (1) anzeigen lassen, wie der Artikel nach dem Abspeichern aussehen wird und gegebenenfalls noch Korrekturen vornehmen. Der Button rechts daneben "Änderungen zeigen" (2) erleichtert es, die eigenen Veränderungen wiederzufinden. Ist man mit dem Resultat seiner Bearbeitung zufrieden, gibt man noch eine kleine Zusammenfassung der vorgenommenen Änderungen in das vorgesehene Fenster (3) ein. Hat man nur kleine Änderungen vorgenommen, z.B. die Korrektur eines Tippfehlers, hakt man zusätzlich "Nur Kleinigkeiten wurden verändert" (4) durch Anklicken an. Möchte man den Artikel und seine weitere Entwicklung beobachten, hakt man "Diesen Artikel beobachten" (5) durch Mausklick an.
Anschließend wählt man "Artikel speichern" (6).