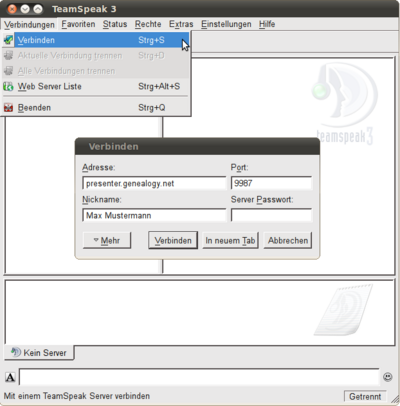GenWiki:Teamspeak: Unterschied zwischen den Versionen
(.) |
(Bilder für verbunden und Schulungsraum) |
||
| Zeile 12: | Zeile 12: | ||
[[Bild:Teamspeak3 verbinden.png|400px]] | [[Bild:Teamspeak3 verbinden.png|400px]] | ||
Ist man mit dem Server verbunden, befindet man sich im Eingangsbereich. Links seht man eine Liste weiterer "Räume". | |||
[[Bild:Teamspeak3 verbunden.png|400px]] | |||
Mit Hilfe eines Doppelklicks auf den Raum-Namen "Schulungsraum" kann man in diesen Raum wechseln: | |||
[[Bild:Teamspeak3 Schulungsraum.png|400px]] | |||
Im unteren Bereich des Teamspeak-Fensters befindet sich der Chat. Um zu lesen, was im Schulungsraum gechattet wird, muss man auf den entsprechenden Reiter klicken (in der Abbildung ist der Mauszeiger auf diesem Reiter). Nun kann man in das Textfeld ganz unten (mit "Chat Nachricht eingeben..." beschriftet) eine Nachricht eintippen, die an alle im Schulungsraum Anwesenden verschickt wird. | |||
== Anleitungen (nicht von uns) == | == Anleitungen (nicht von uns) == | ||
Version vom 5. Juni 2013, 09:33 Uhr
Für die Durchführung von Gruppengesprächen verwenden wir Teamspeak. Um teilzunehmen, benötigt man einen auf dem eigenen Rechner installierten Client. Den kann man sich hier herunterladen: http://www.teamspeak.com/?page=downloads
Außerdem braucht man ein Headset oder Mikrophon und Lautsprecher, wobei ein Headset besser geeignet ist, da es Rückkopplungseffekte vermeiden hilft.
Die Verbindungsdaten sind:
- Adresse (Servername oder IP)
- presenter.genealogy.net
- Port
- 9987
- Nickname
- wahlfrei
- Server Passwort
- leer
So sieht das im Verbindungsdialog aus:
Ist man mit dem Server verbunden, befindet man sich im Eingangsbereich. Links seht man eine Liste weiterer "Räume".
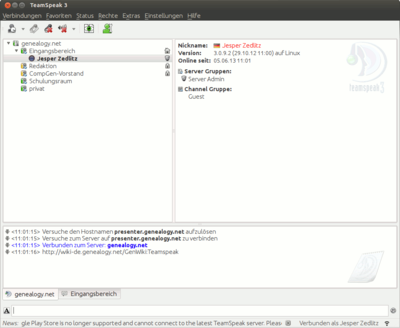
Mit Hilfe eines Doppelklicks auf den Raum-Namen "Schulungsraum" kann man in diesen Raum wechseln:
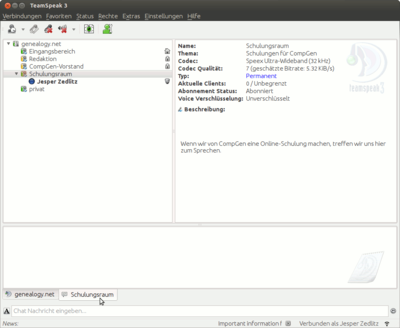
Im unteren Bereich des Teamspeak-Fensters befindet sich der Chat. Um zu lesen, was im Schulungsraum gechattet wird, muss man auf den entsprechenden Reiter klicken (in der Abbildung ist der Mauszeiger auf diesem Reiter). Nun kann man in das Textfeld ganz unten (mit "Chat Nachricht eingeben..." beschriftet) eine Nachricht eintippen, die an alle im Schulungsraum Anwesenden verschickt wird.
Anleitungen (nicht von uns)
- http://www.youtube.com/watch?v=CIvVPmwIcGw - Wie konfiguriere ich Teamspeak 3?
- http://www.youtube.com/watch?v=Dw3j1vQ71Ns - Teamspeak 3 herunterladen einrichten